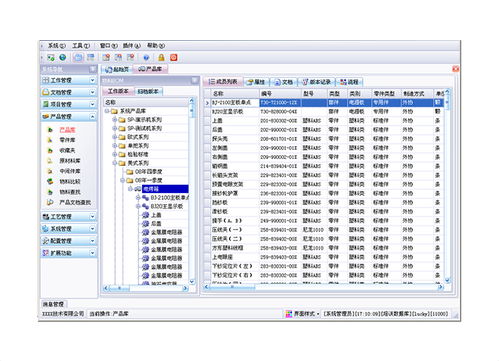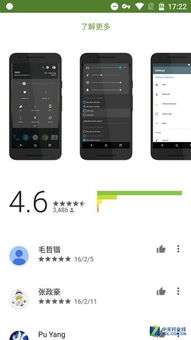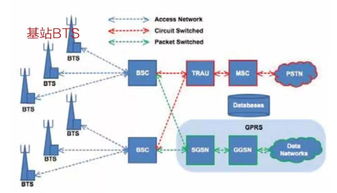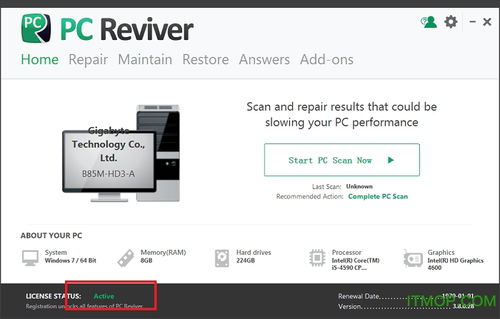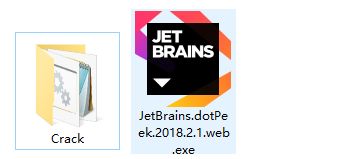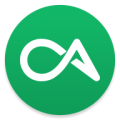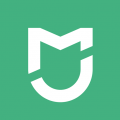e430系统安装,轻松完成系统重装
时间:2024-11-17 来源:网络 人气:
ThinkPad E430系统安装指南:轻松完成系统重装
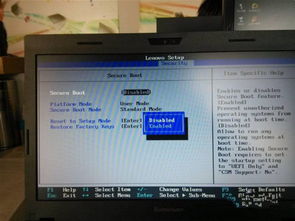
随着电脑使用时间的增长,系统可能会出现各种问题,如运行缓慢、软件冲突等。这时,重装系统成为了解决问题的有效方法。本文将为您详细介绍如何在ThinkPad E430上使用U盘进行系统安装,帮助您轻松完成系统重装。
一、准备工作
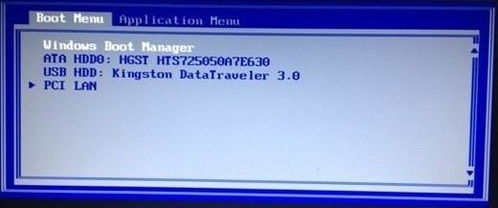
在开始安装系统之前,请确保您已做好以下准备工作:
准备一个至少8GB以上的U盘,用于制作启动盘。
下载Windows系统镜像文件(ISO格式),如Windows 7、Windows 10等。
下载并安装U盘启动盘制作工具,如大白菜U盘系统、深度U盘系统等。
备份U盘中的重要数据,以免在制作启动盘过程中丢失。
二、制作U盘启动盘
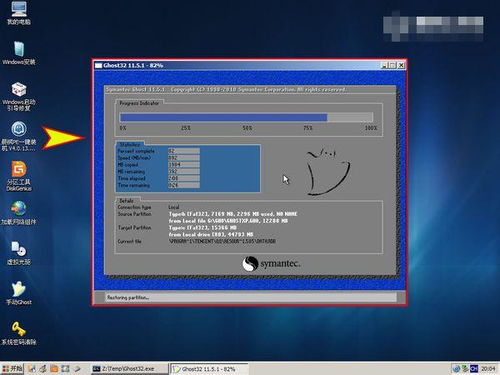
1. 将下载好的系统镜像文件(ISO格式)解压到U盘根目录。
2. 打开U盘启动盘制作工具,选择U盘作为启动盘制作目标。
3. 根据提示,选择系统镜像文件,并开始制作启动盘。
4. 制作完成后,关闭制作工具,取出U盘。
三、进入BIOS设置

1. 重启ThinkPad E430,在开机画面出现时按下F1键进入BIOS设置界面。
2. 在BIOS设置界面中,找到并进入“Boot”选项。
3. 将“Boot Mode”设置为“Legacy Support”,关闭UEFI启动模式。
4. 将“Boot Priority”设置为“Legacy First”,将U盘设置为第一启动盘。
5. 保存设置并退出BIOS。
四、安装系统
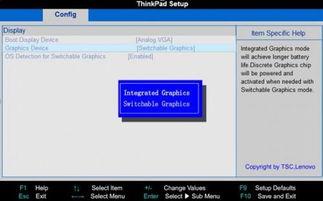
1. 将制作好的U盘插入ThinkPad E430,重启电脑。
2. 在开机画面出现时,按下F12键进入启动菜单。
3. 选择U盘作为启动盘,进入Windows PE系统。
4. 在Windows PE系统中,找到并运行系统镜像文件。
5. 根据提示,选择安装分区,开始安装系统。
6. 安装完成后,重启电脑,进入新安装的系统。
五、注意事项
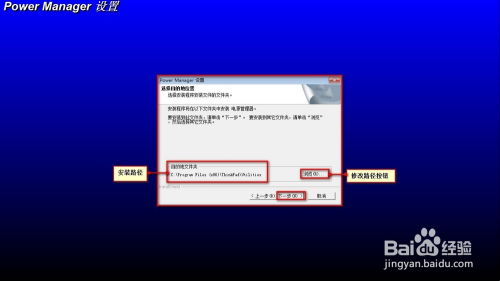
1. 在安装过程中,请确保电脑电源稳定,以免造成数据丢失。
2. 在安装系统前,请确保已备份重要数据。
3. 如果在安装过程中遇到问题,可以尝试重新制作启动盘或检查硬件设备。
相关推荐
教程资讯
教程资讯排行
- 1 系统声音小,电脑声音调到100还是太小了怎么调
- 2 联想r400硬件升级教程,联想ThinkPad R400硬件升级教程
- 3 4s流畅系统版本,哪个版本最值得选择?
- 4 e450系统还原,联想ThinkPad E450系统还原指南
- 5 32位的cpu能装64位的系统吗,32位CPU能否安装64位系统?全面解析
- 6 错误模块ntedll微信,原因及解决方法详解
- 7 显示系统工程,技术发展与应用前景
- 8 alienware系统u盘重装,Alienware笔记本系统U盘重装全攻略
- 9 联想硬盘保护系统升级,轻松实现系统优化与功能扩展
- 10 可穿戴科技设备 英文,Introduction to Wearable Technology Dev