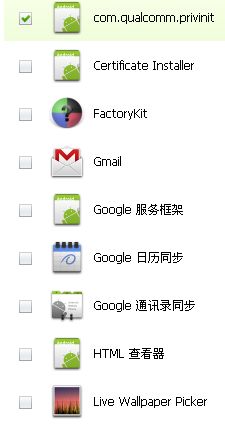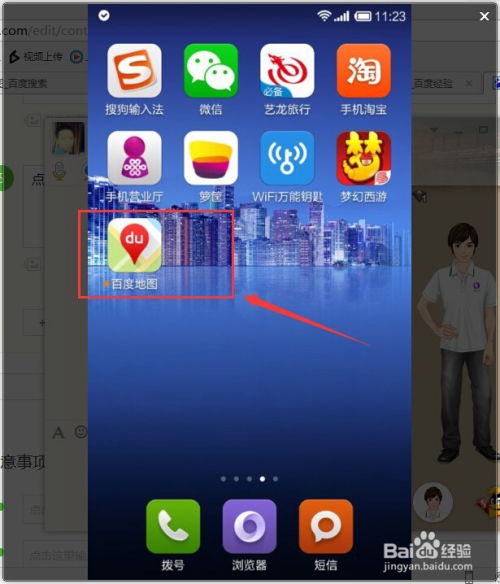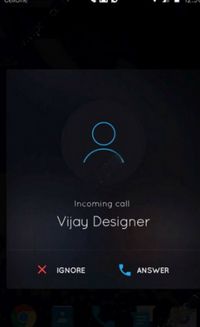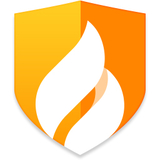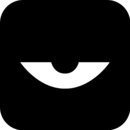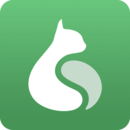alienware系统u盘重装,Alienware笔记本系统U盘重装全攻略
时间:2024-09-24 来源:网络 人气:
Alienware笔记本系统U盘重装全攻略
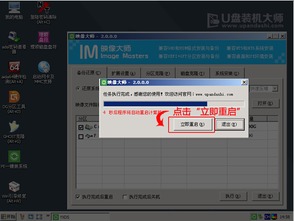
随着科技的不断发展,笔记本电脑已经成为我们日常生活中不可或缺的工具。Alienware作为戴尔旗下的高端游戏笔记本品牌,凭借其出色的性能和独特的设计赢得了众多游戏爱好者的青睐。然而,在使用过程中,系统故障或需要重装系统的情况时有发生。本文将为您详细讲解如何使用U盘重装Alienware笔记本的系统。
一、准备工作
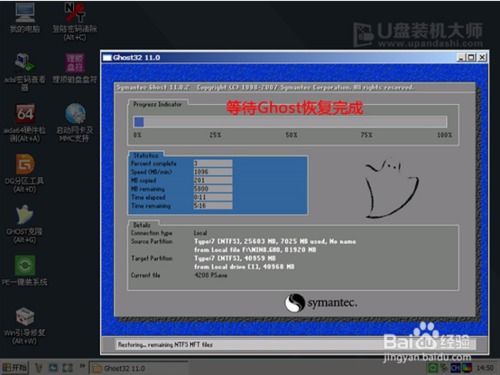
在进行系统重装之前,我们需要做好以下准备工作:
备份重要数据:在重装系统之前,请确保将所有重要数据备份到外部存储设备,如U盘、硬盘等,以防止数据丢失。
准备U盘:选择一个8GB及以上的U盘,并确保U盘内没有重要数据。
下载系统镜像:从官方网站或其他可靠渠道下载Windows系统镜像文件,如Windows 10、Windows 11等。
二、制作U盘启动盘
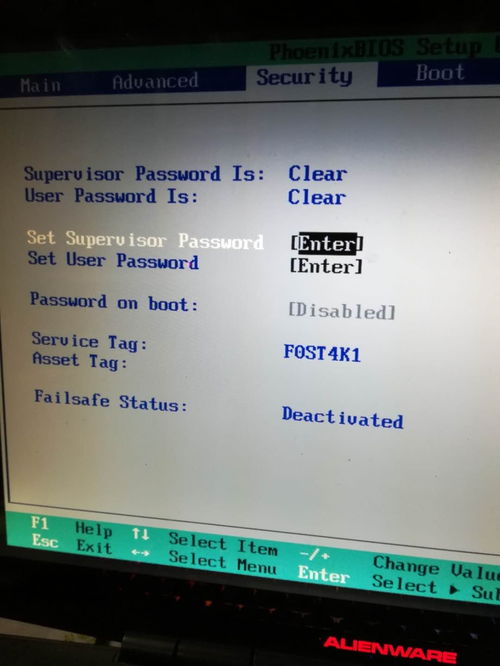
下载并安装U盘启动盘制作工具,如“大白菜U盘启动盘制作工具”。
将U盘插入电脑,运行U盘启动盘制作工具。
选择“ISO文件”选项,并点击“浏览”按钮,选择下载好的Windows系统镜像文件。
点击“制作U盘启动盘”按钮,开始制作U盘启动盘。
制作完成后,U盘启动盘将自动弹出,此时可以将其插入Alienware笔记本中。
三、重装系统
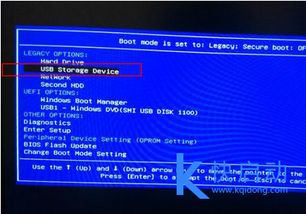
重启Alienware笔记本,在开机过程中按下F2键进入BIOS设置。
在BIOS设置中,将启动顺序设置为“USB Storage Device”,并按F10保存设置并重启。
重启后,按下F12键进入启动菜单,选择“USB Storage Device”并按回车键。
进入U盘启动盘主菜单,选择“02”进入Windows PE系统。
在Windows PE系统中,选择“PE一键装机”工具。
按照提示操作,选择安装路径(如C盘),点击“执行”按钮开始安装系统。
等待系统安装完成,重启笔记本,进入新系统。
通过以上步骤,您就可以成功使用U盘重装Alienware笔记本的系统了。在重装系统过程中,请注意备份重要数据,并按照提示操作,以确保系统安装顺利。祝您使用愉快!
相关推荐
教程资讯
教程资讯排行