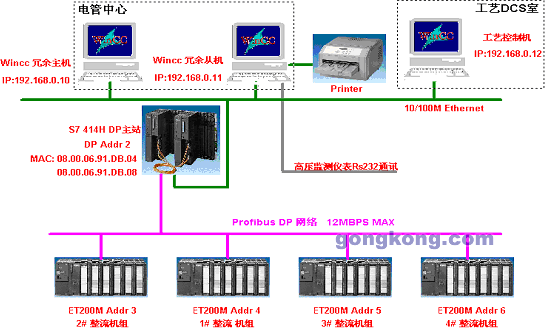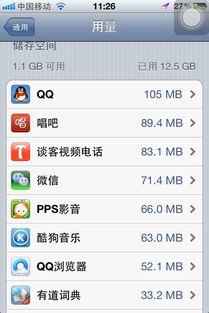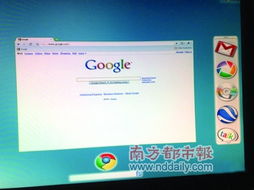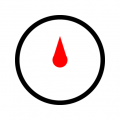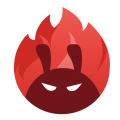2003系统文件夹共享,Windows 2003系统文件夹共享设置详解
时间:2024-11-16 来源:网络 人气:
Windows 2003系统文件夹共享设置详解

随着网络技术的发展,文件夹共享已成为企业、家庭用户之间数据交换的重要方式。本文将详细介绍如何在Windows 2003系统中设置文件夹共享,帮助您轻松实现数据共享。
一、开启共享功能
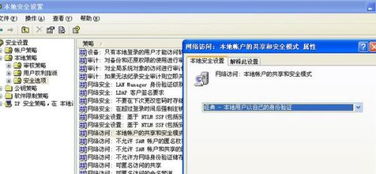
在Windows 2003系统中,首先需要确保共享功能已开启。以下是开启共享功能的步骤:
点击“开始”菜单,选择“运行”。
在“运行”对话框中输入“services.msc”,按回车键打开“服务”窗口。
在“服务”窗口中找到“Server”服务,右键点击“Server”,选择“属性”。
在“Server属性”窗口中,将“启动类型”设置为“自动”,点击“确定”。
返回“服务”窗口,右键点击“Server”,选择“启动”。
二、设置共享文件夹

开启共享功能后,接下来需要设置共享文件夹。以下是设置共享文件夹的步骤:
找到需要共享的文件夹,右键点击该文件夹,选择“共享和安全”。
在“共享和安全”窗口中,点击“共享”选项卡。
勾选“共享此文件夹”,在“共享名”框中输入共享名称。
点击“权限”按钮,设置共享文件夹的访问权限。
点击“应用”和“确定”按钮,完成共享设置。
三、设置访问权限
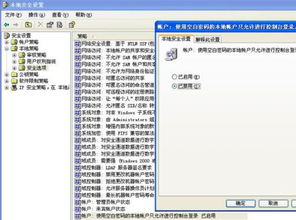
在设置共享文件夹时,合理设置访问权限至关重要。以下是设置访问权限的步骤:
在“共享和安全”窗口中,点击“权限”按钮。
在“权限”窗口中,点击“添加”按钮。
在“选择用户、计算机或组”窗口中,输入需要授权的用户名或选择已有的用户、计算机或组。
点击“确定”按钮,返回“权限”窗口。
在“权限”窗口中,为授权用户设置相应的权限,如“读取”、“写入”、“完全控制”等。
点击“应用”和“确定”按钮,完成访问权限设置。
四、设置只读和可修改权限
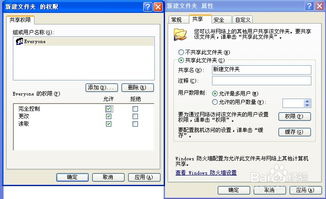
在实际应用中,我们可能需要设置共享文件夹中的某些子文件夹为只读,而其他子文件夹则允许修改。以下是设置只读和可修改权限的步骤:
在“共享和安全”窗口中,点击“高级共享设置”。
勾选“允许将更改应用到子文件夹和文件”。
点击“确定”按钮。
在“权限”窗口中,分别对需要设置只读和可修改权限的子文件夹进行设置。
点击“应用”和“确定”按钮,完成设置。
五、注意事项
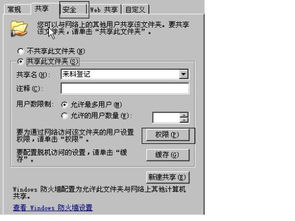
在设置文件夹共享时,请注意以下事项:
确保共享文件夹中的文件和文件夹没有设置只读属性。
为共享文件夹设置合适的访问权限,避免数据泄露。
定期检查共享文件夹的访问记录,及时发现异常情况。
通过以上步骤,您可以在Windows 2003系统中轻松实现文件夹共享。合理设置共享文件夹的访问权限,有助于提高数据安全性,方便用户之间的数据交换。
教程资讯
教程资讯排行
- 1 系统声音小,电脑声音调到100还是太小了怎么调
- 2 联想r400硬件升级教程,联想ThinkPad R400硬件升级教程
- 3 4s流畅系统版本,哪个版本最值得选择?
- 4 错误模块ntedll微信,原因及解决方法详解
- 5 e450系统还原,联想ThinkPad E450系统还原指南
- 6 显示系统工程,技术发展与应用前景
- 7 32位的cpu能装64位的系统吗,32位CPU能否安装64位系统?全面解析
- 8 alienware系统u盘重装,Alienware笔记本系统U盘重装全攻略
- 9 可穿戴科技设备 英文,Introduction to Wearable Technology Dev
- 10 人事管理系统分析,提升企业人力资源管理效率的关键工具