
word *** 大师软件app下载

- 文件大小:10.56MB
- 界面语言:简体中文
- 文件类型:Android
- 授权方式:5G系统之家
- 软件类型:主题下载
- 发布时间:2025-01-24
- 运行环境:5G系统之家
- 下载次数:335
- 软件等级:
- 安全检测: 360安全卫士 360杀毒 电脑管家
系统简介
Word软件突然变成了安全模式,是不是让你有点摸不着头脑呢?别急,今天就来手把手教你如何关闭Word的安全模式,让你轻松回归正常使用状态!
一、Word安全模式是什么鬼?

Word安全模式,听起来是不是有点像游戏里的“安全区”?没错,它就是Word软件的一种特殊启动方式。当Word遇到问题,比如程序崩溃、插件冲突或者病毒攻击时,就会自动进入安全模式,以保护你的数据和电脑安全。
二、Word安全模式怎么启动?
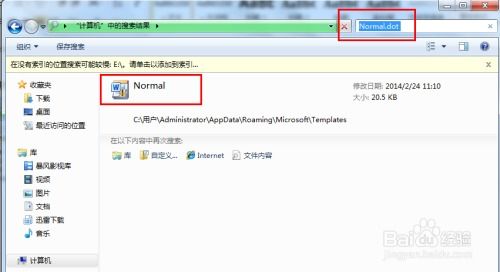
1. 关闭所有的Word程序。
2. 按住Ctrl键,然后单击Word图标,或者按住Windows键,然后单击R键,输入“winword /safe”命令,按下Enter键。
3. Word将以安全模式启动,这时候你可以进行文档编辑和保存操作。
三、Word安全模式怎么关闭?
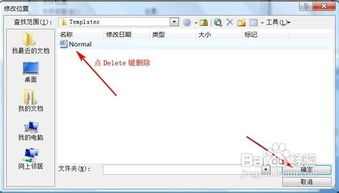
方法一:通过Word软件本身关闭
1. 打开Word软件,点击左上角的“文件”选项,然后选择“选项”。
2. 在弹出的选项窗口中,选择“信任中心”,再点击“信任中心设置”按钮。
3. 在信任中心窗口中,选择“安全性选项”,并点击“打开”。
4. 在安全性选项窗口中,找到“安全模式”选项,点击旁边的“设置”按钮。
5. 在打开的安全模式设置窗口中,选择“禁用所有安全模式”,然后点击“确定”按钮。
6. 在安全模式设置窗口中点击“确定”按钮后,再点击信任中心窗口中的“确定”按钮,最后点击选项窗口中的“确定”按钮。
方法二:通过更改注册表关闭
1. 关闭所有的Word程序。
2. 按住Windows键并单击R键,输入“regedit”命令并按下Enter键。
3. 打开注册表编辑器,找到以下路径:HKEY_CURRENT_USER\\Software\\Microsoft\\Office\\16.0\\Word\\Options。
4. 在右侧窗口中找到“DisableSafeMode”项,将其值从1改为0。
5. 关闭注册表编辑器,重新启动Word程序即可。
四、Word安全模式关闭后,还能用吗?
当然可以!关闭Word安全模式后,你就可以像往常一样使用Word软件了。不过,需要注意的是,关闭安全模式可能会降低Word的安全性,所以请确保你的电脑环境相对安全,以避免潜在的风险。
五、Word安全模式关闭后,还能再打开吗?
当然可以!如果你在关闭Word安全模式后,又想重新启用它,可以按照以下步骤操作:
1. 打开Word软件,点击左上角的“文件”选项,然后选择“选项”。
2. 在弹出的选项窗口中,选择“信任中心”,再点击“信任中心设置”按钮。
3. 在信任中心窗口中,选择“安全性选项”,并点击“打开”。
4. 在安全性选项窗口中,找到“安全模式”选项,点击旁边的“设置”按钮。
5. 在打开的安全模式设置窗口中,选择“启用所有安全模式”,然后点击“确定”按钮。
6. 在安全模式设置窗口中点击“确定”按钮后,再点击信任中心窗口中的“确定”按钮,最后点击选项窗口中的“确定”按钮。
六、Word安全模式关闭后,还能解决其他问题吗?
Word安全模式主要是为了解决Word软件遇到的问题,比如程序崩溃、插件冲突或者病毒攻击等。关闭Word安全模式后,如果Word软件仍然存在问题,可以尝试以下方法:
1. 检查电脑是否感染病毒,并进行杀毒处理。
2. 更新Word软件到最新版本。
3. 重装Word软件。
七、Word安全模式关闭后,还能保护我的数据吗?
Word安全模式主要是为了保护你的数据和电脑安全,关闭Word安全模式后,仍然可以保护你的数据。不过,为了确保你的数据安全,请定期备份你的文档,并保持电脑的安全。
八、Word安全模式关闭后,还能提高我的工作效率吗?
Word安全模式关闭后,你可以像往常一样使用Word软件,这无疑可以提高你的工作效率。不过,为了进一步提高工作效率,你可以尝试以下方法:
1. 学习使用Word的高级功能,比如宏、样式等。
2. 使用Word模板,提高文档的排版速度。
3. 使用Word插件,扩展Word的功能。
九、Word安全模式关闭后,还能让我更轻松地使用Word吗?
当然可以!关闭Word安全模式后,你可以像往常一样使用Word软件,这无疑会让你更轻松地使用Word。不过,为了让你更轻松地使用Word,你可以尝试以下方法:
1. 学习使用Word的基本操作,比如插入、删除、复制、粘贴等。
2. 使用Word快捷键,提高操作速度。
3. 使用Word帮助功能,解决遇到的问题。
常见问题
- 2025-01-24 什么什么里奥冒险
- 2025-01-24 安全卫士清理大师
- 2025-01-24 夏雨天气实时播报应用下载地址安卓版
- 2025-01-24 能源及安全管理
主题下载下载排行

其他人正在下载
- 幕后沙盒
- 快速摩托车狂飙
- 模拟人类不败作战
- 闲置早餐摊
- 我是大橘猫游戏
- 魔笛MAGI 摩尔迦娜XP主题+Win7主题
- 轻音少女 秋山澪XP主题+Win7主题
- 海贼王 乌索普XP主题+Win7主题
- 学园默示录 毒岛冴子XP主题+Win7主题+Win8主题
- 太阳的后裔双宋CP唯美主题
系统教程排行
- 984次 1 山寨psp刷安卓系统,技术改造与市场影响解析
- 811次 2 华为安卓系统很差吗,性能与生态的平衡挑战
- 866次 3 安卓系统如何删学时,安卓系统下学时删除操作指南
- 942次 4 安卓手机苹果系统转换,迈向苹果iOS新篇章
- 583次 5 安卓12安装windows系统,跨平台体验新篇章
- 198次 6 专属安卓系统怎么用,打造独特文章副标题的秘诀
- 897次 7 zip安卓系统怎么刷,基于ZIP文件的安卓系统刷机指南
- 611次 8 安卓系统彩蛋插件下载,彩蛋插件下载指南
- 667次 9 安卓系统服务怎么开启,以避免阻塞主线程。
- 72次 10 安卓系统应用数据开关,安卓应用数据开关功能解析






