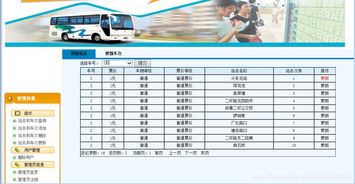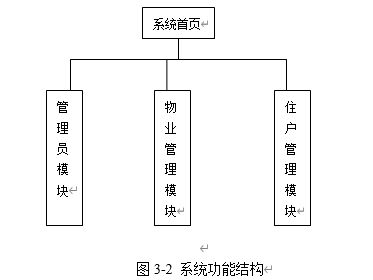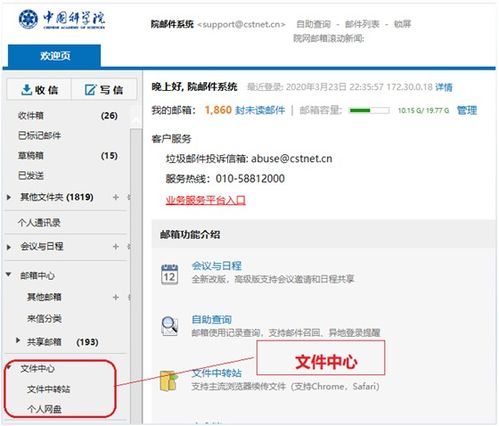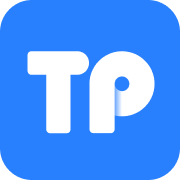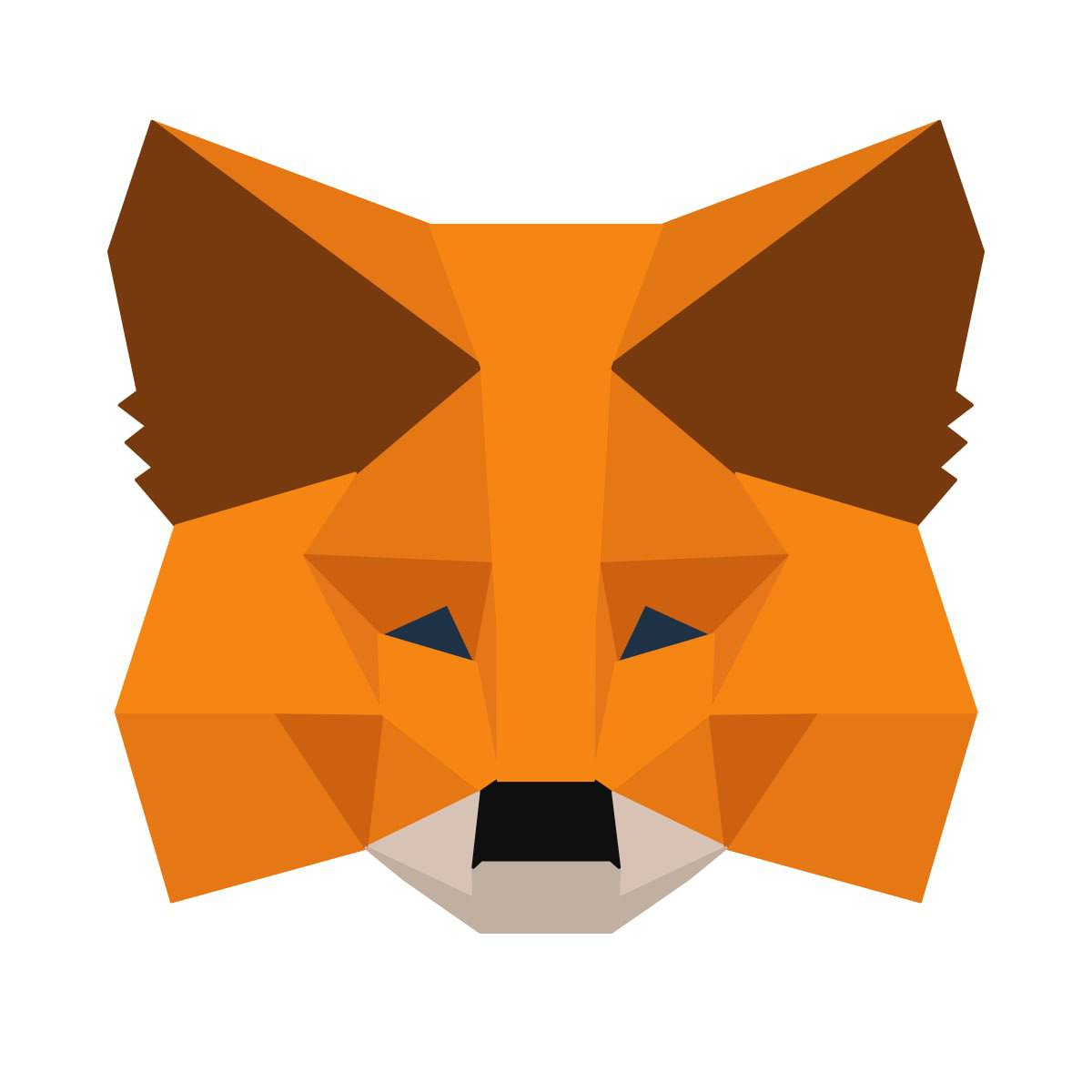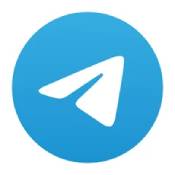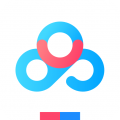ahci开启不重装系统,不重装系统,轻松开启AHCI模式,提升硬盘性能
时间:2024-11-21 来源:网络 人气:
不重装系统,轻松开启AHCI模式,提升硬盘性能

随着固态硬盘(SSD)的普及,越来越多的用户开始关注硬盘的性能。而AHCI(Advanced Host Controller Interface)模式作为一种提高硬盘性能的技术,被越来越多的用户所熟知。然而,对于一些用户来说,由于种种原因,他们可能没有在安装系统时开启AHCI模式。本文将介绍如何在不需要重装系统的情况下,开启AHCI模式,以提升硬盘性能。
了解AHCI模式
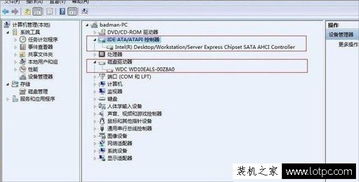
首先,我们需要了解什么是AHCI模式。AHCI是一种硬盘控制器接口,它提供了比IDE模式更高的性能和更丰富的功能。在AHCI模式下,硬盘可以支持S.M.A.R.T.、NCQ(Native Command Queuing)、热插拔等功能,从而提高硬盘的读写速度和稳定性。
检查当前系统是否已开启AHCI模式
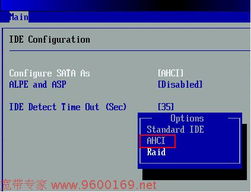
在尝试开启AHCI模式之前,我们首先需要检查当前系统是否已经开启了AHCI模式。可以通过以下步骤进行检查:
右键点击“计算机”图标,选择“管理”。
在计算机管理器中,依次展开“系统工具” -> “磁盘管理”。
查看硬盘的属性,如果显示“AHCI”,则表示已经开启了AHCI模式。
如果未开启AHCI模式,请继续阅读以下步骤。
开启AHCI模式的步骤
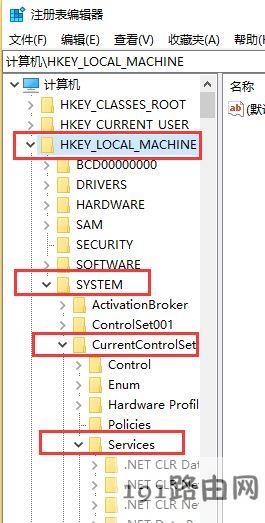
以下是在不重装系统的情况下开启AHCI模式的步骤:
关闭电脑,并拔掉电源线。
打开电脑的机箱,找到主板的CMOS电池(通常是一个小型的纽扣电池)。
使用镊子将CMOS电池取下,等待大约5分钟。
将CMOS电池重新装回,并重新连接电源线。
开机进入BIOS设置。
在BIOS设置中找到“SATA Configuration”或“Storage Configuration”选项。
将SATA模式从IDE改为AHCI。
保存设置并退出BIOS。
重新启动电脑,此时系统将自动安装AHCI驱动程序。
请注意,以上步骤可能因不同主板型号而有所不同,具体操作请参考主板说明书。
注意事项

在开启AHCI模式之前,请务必注意以下几点:
确保你的主板和操作系统支持AHCI模式。
在开启AHCI模式之前,请备份重要数据。
如果系统在开启AHCI模式后出现蓝屏或其他问题,请尝试恢复CMOS设置或重置BIOS。
开启AHCI模式后,你的硬盘性能将得到显著提升,尤其是在使用固态硬盘时,系统启动速度和软件打开速度都会有明显改善。
通过本文的介绍,相信你已经学会了在不重装系统的情况下开启AHCI模式。开启AHCI模式可以显著提升硬盘性能,让你的电脑运行更加流畅。如果你还没有开启AHCI模式,不妨按照本文的步骤尝试一下。
相关推荐
教程资讯
教程资讯排行