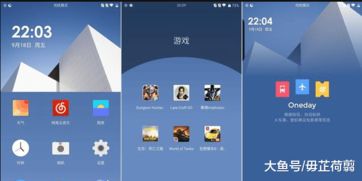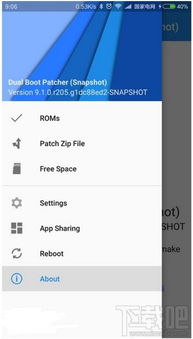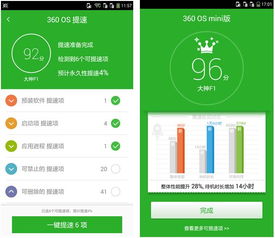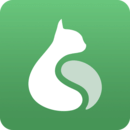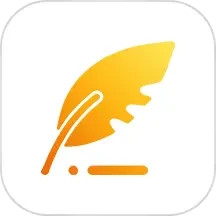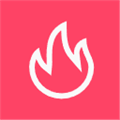excel系统自动保存,Excel系统自动保存功能详解
时间:2024-11-18 来源:网络 人气:
Excel系统自动保存功能详解
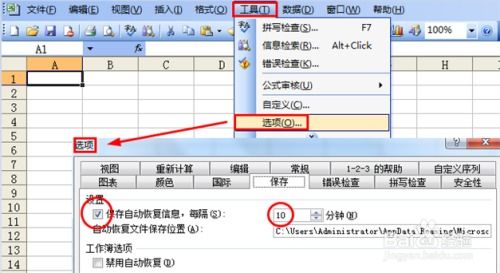
在日常工作学习中,Excel作为一款强大的数据处理工具,被广泛使用。为了防止数据丢失,Excel提供了自动保存功能,本文将详细介绍如何设置和使用Excel的自动保存功能。
在编辑Excel表格时,可能会遇到突然断电、系统崩溃等意外情况,导致数据丢失。为了减少这种风险,Excel的自动保存功能就显得尤为重要。通过设置自动保存,可以在意外发生时最大限度地减少数据损失。
以下是在Excel中设置自动保存的详细步骤:
启动Excel,点击左上角的“文件”按钮。
在弹出的菜单中选择“选项”。
在“Excel选项”窗口中,点击左侧的“保存”选项。
在右侧的“保存工作簿”栏目下,找到“保存自动恢复信息时间间隔”复选框,勾选它。
在“分钟”框中输入希望Excel自动保存工作簿的时间间隔,例如10分钟。
点击“确定”按钮,完成自动保存设置。
除了设置自动保存的时间间隔,还可以设置自动保存文件的位置。以下是设置自动保存文件位置的步骤:
点击“文件”按钮,选择“选项”。
在“Excel选项”窗口中,点击左侧的“保存”选项。
在右侧的“保存工作簿”栏目下,找到“自动恢复文件位置”框,点击右侧的文件夹图标。
选择一个合适的路径,点击“确定”按钮。
点击“确定”按钮,完成自动保存文件位置设置。
如果原工作簿文件由于故障丢失,可以将自动恢复文件的后缀名由.xar改为原文档的文件后缀名(如.xlsx或.xts等),然后双击该文件,即可回到保存时的工作状态。
自动保存和手动保存是两种不同的保存方式。自动保存会在设定的时间间隔内自动保存文件,而手动保存则需要用户主动点击保存按钮。虽然自动保存可以减少数据丢失的风险,但手动保存仍然是确保数据安全的重要手段。
Excel的自动保存功能可以帮助我们在意外情况下最大限度地减少数据损失。通过本文的介绍,相信大家已经掌握了如何设置和使用Excel的自动保存功能。在日常使用中,建议同时开启自动保存和手动保存,以确保数据安全。
相关推荐
教程资讯
教程资讯排行