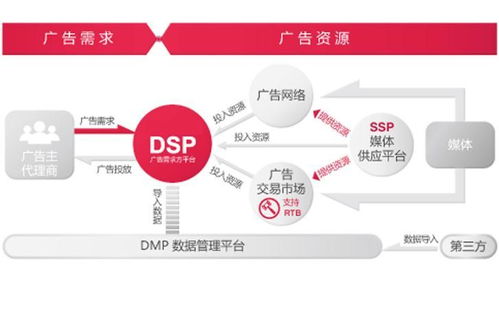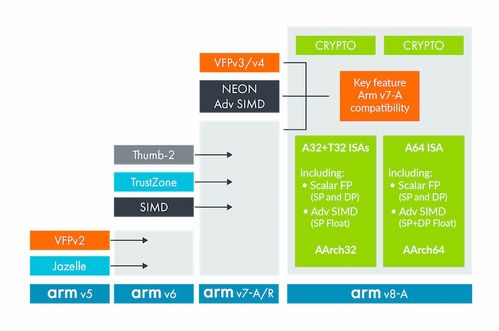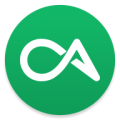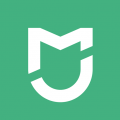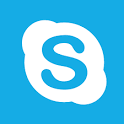Dell怎么装uefi系统,Dell电脑安装UEFI系统的详细步骤
时间:2024-11-17 来源:网络 人气:
Dell电脑安装UEFI系统的详细步骤
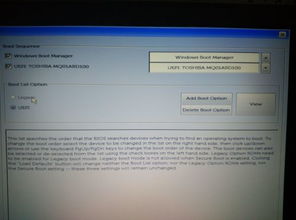
随着计算机技术的不断发展,UEFI(统一可扩展固件接口)系统逐渐取代了传统的BIOS系统。Dell电脑作为市场上知名的电脑品牌,其UEFI系统的安装也变得尤为重要。本文将为您详细介绍如何在Dell电脑上安装UEFI系统。
一、了解UEFI系统
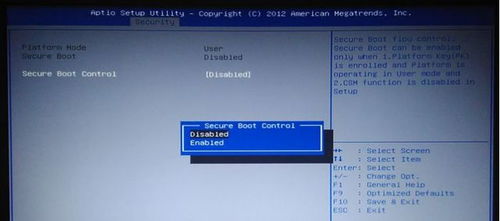
UEFI(统一可扩展固件接口)是一种新的系统启动技术,它具有启动速度快、兼容性好、安全性高等优点。相比传统的BIOS系统,UEFI系统在启动速度上有了显著提升,同时支持更多的硬件设备,并且提供了更好的安全性。
二、准备安装UEFI系统的条件
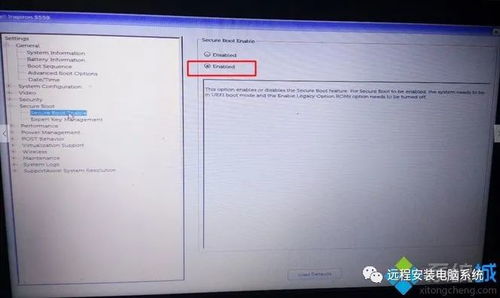
在开始安装UEFI系统之前,您需要准备以下条件:
一个可启动的UEFI系统安装盘或USB闪存驱动器。
Dell电脑的电源线。
一台可以连接到互联网的电脑,用于下载UEFI系统安装文件。
三、Dell电脑安装UEFI系统的步骤

以下是Dell电脑安装UEFI系统的详细步骤:
1. 创建UEFI系统安装盘或USB闪存驱动器
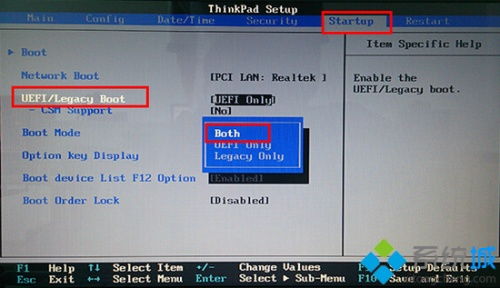
首先,您需要创建一个可启动的UEFI系统安装盘或USB闪存驱动器。您可以使用Windows Media Creation Tool或Rufus等工具来完成这一步骤。
2. 重启Dell电脑并进入BIOS设置
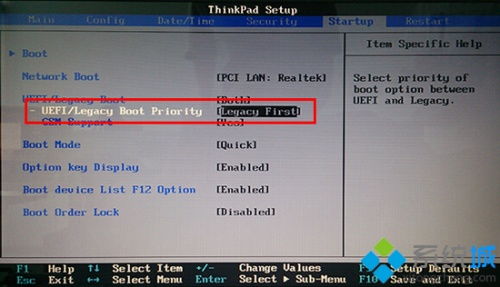
将安装盘或USB闪存驱动器插入Dell电脑的USB端口,然后重启电脑。在启动过程中,按下F2键进入BIOS设置。
3. 设置启动顺序
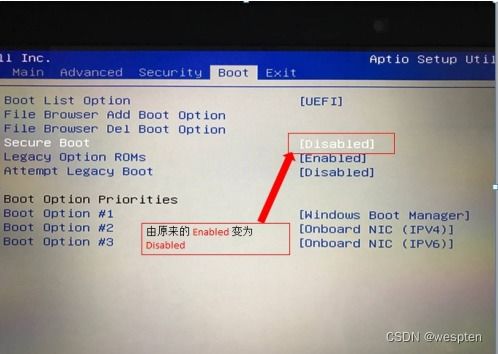
在BIOS设置中,找到“Boot”选项,将其设置为从安装盘或USB闪存驱动器启动。这通常是通过将安装盘或USB闪存驱动器设置为第一启动设备来实现的。
4. 开始安装UEFI系统
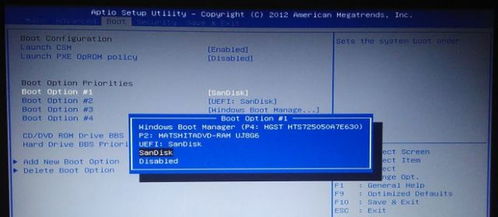
完成启动顺序设置后,按Enter键启动安装程序。按照屏幕上的提示操作,选择安装语言、区域和键盘布局,然后点击“下一步”。
5. 选择安装类型

在安装类型选择界面,您可以选择“自定义(高级)”或“快速安装”。建议选择“自定义(高级)”以获得更多的控制权。
6. 分区硬盘
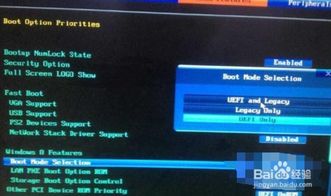
7. 安装过程
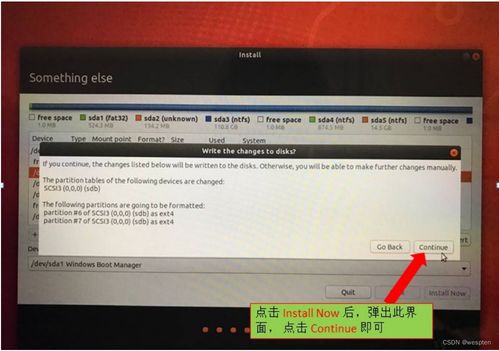
完成分区后,点击“下一步”开始安装过程。安装过程中,电脑可能会重启几次,请耐心等待。
8. 安装完成
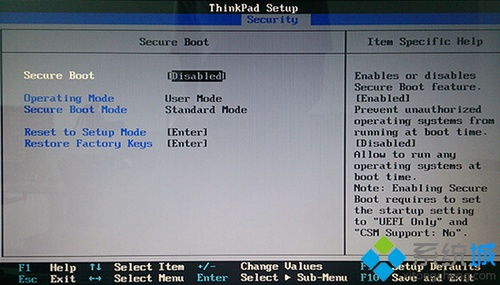
安装完成后,系统会自动重启。重启后,您就可以使用新的UEFI系统了。
通过以上步骤,您可以在Dell电脑上成功安装UEFI系统。安装过程中,请注意备份重要数据,以免数据丢失。同时,建议在安装前仔细阅读相关教程,以确保安装过程顺利进行。
相关推荐
教程资讯
教程资讯排行
- 1 系统声音小,电脑声音调到100还是太小了怎么调
- 2 联想r400硬件升级教程,联想ThinkPad R400硬件升级教程
- 3 4s流畅系统版本,哪个版本最值得选择?
- 4 e450系统还原,联想ThinkPad E450系统还原指南
- 5 32位的cpu能装64位的系统吗,32位CPU能否安装64位系统?全面解析
- 6 错误模块ntedll微信,原因及解决方法详解
- 7 显示系统工程,技术发展与应用前景
- 8 alienware系统u盘重装,Alienware笔记本系统U盘重装全攻略
- 9 可穿戴科技设备 英文,Introduction to Wearable Technology Dev
- 10 人事管理系统分析,提升企业人力资源管理效率的关键工具