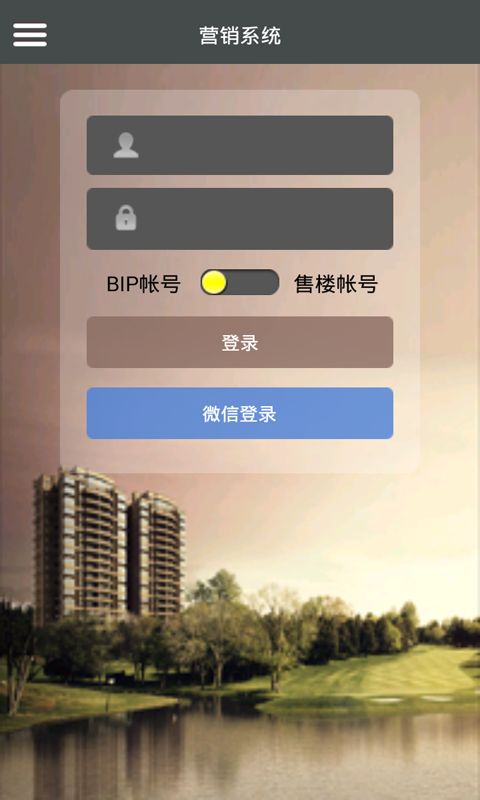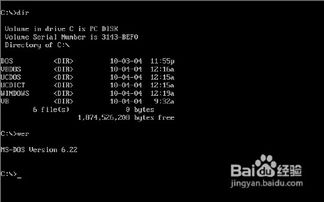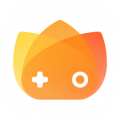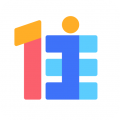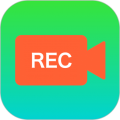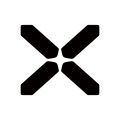c盘格式化了怎么装系统,C盘格式化后如何重新安装系统?详细步骤解析
时间:2024-11-17 来源:网络 人气:
C盘格式化后如何重新安装系统?详细步骤解析
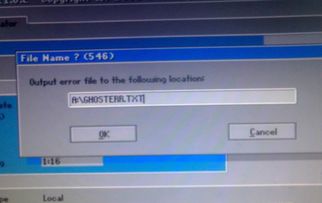
在电脑使用过程中,有时会遇到C盘格式化的情况,可能是由于系统故障、病毒感染或其他原因。格式化C盘后,原有的系统将不复存在,需要重新安装。本文将详细介绍C盘格式化后重新安装系统的步骤,帮助您轻松恢复系统。
一、准备工具和材料
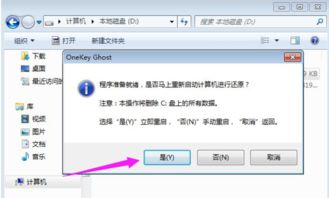
在开始安装系统之前,您需要准备以下工具和材料:
一个8GB或更大的空白U盘
一个可用的Windows系统镜像文件
一台可以连接到互联网的电脑
二、制作启动U盘
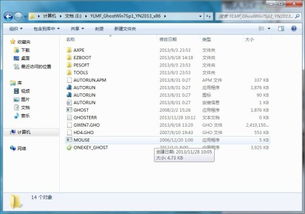
1. 在电脑上下载并安装一个制作启动U盘的工具,如“USBInstaller”。
2. 将空白U盘插入电脑,运行USBInstaller工具。
3. 在工具中选择Windows系统镜像文件,点击“开始制作”按钮。
4. 等待制作完成,取出U盘。
三、设置BIOS启动顺序
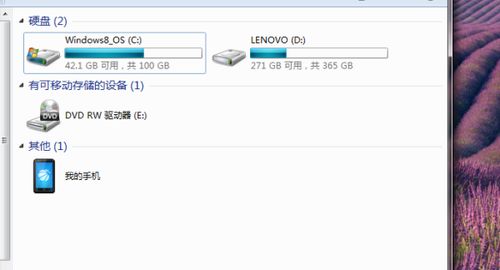
1. 关闭电脑,插入制作好的启动U盘。
2. 开机时不断按DEL键进入BIOS设置。
3. 在BIOS设置中找到“Boot”选项,将其设置为从U盘启动。
4. 保存设置并退出BIOS。
四、启动电脑并安装系统
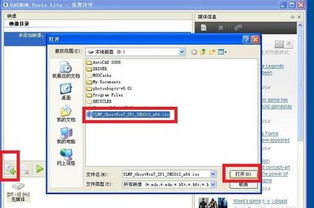
1. 开机后,电脑会从U盘启动,进入PE系统。
2. 在PE系统中,找到并运行“Windows安装器”。
3. 选择安装Windows系统的分区,如C盘。
4. 点击“格式化”按钮,将C盘格式化为NTFS格式。
5. 点击“开始安装”按钮,等待系统安装完成。
五、完成系统安装
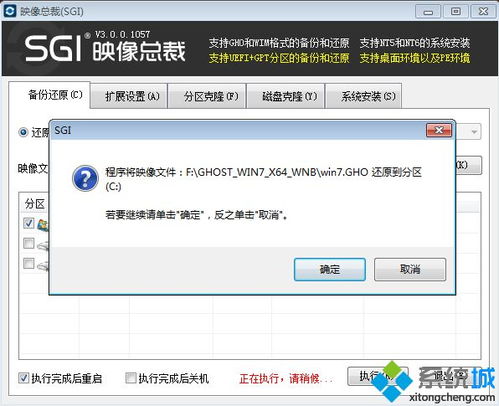
1. 系统安装完成后,取出U盘并重启电脑。
2. 进入新安装的Windows系统,完成系统设置。
3. 重新安装必要的驱动程序和软件。
六、注意事项

1. 在安装系统之前,请确保备份好C盘中的重要数据。
2. 在安装过程中,请勿随意中断操作,以免造成系统损坏。
3. 如果在安装过程中遇到问题,可以尝试重新制作启动U盘或更换其他U盘。
相关推荐
教程资讯
教程资讯排行
- 1 系统声音小,电脑声音调到100还是太小了怎么调
- 2 联想r400硬件升级教程,联想ThinkPad R400硬件升级教程
- 3 4s流畅系统版本,哪个版本最值得选择?
- 4 e450系统还原,联想ThinkPad E450系统还原指南
- 5 错误模块ntedll微信,原因及解决方法详解
- 6 显示系统工程,技术发展与应用前景
- 7 32位的cpu能装64位的系统吗,32位CPU能否安装64位系统?全面解析
- 8 alienware系统u盘重装,Alienware笔记本系统U盘重装全攻略
- 9 可穿戴科技设备 英文,Introduction to Wearable Technology Dev
- 10 人事管理系统分析,提升企业人力资源管理效率的关键工具