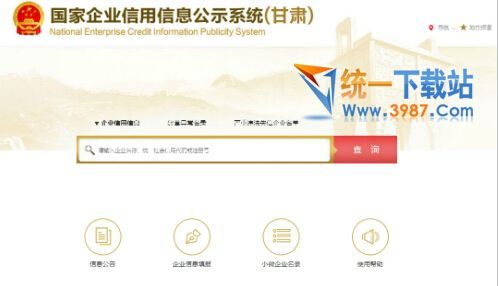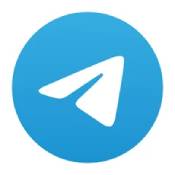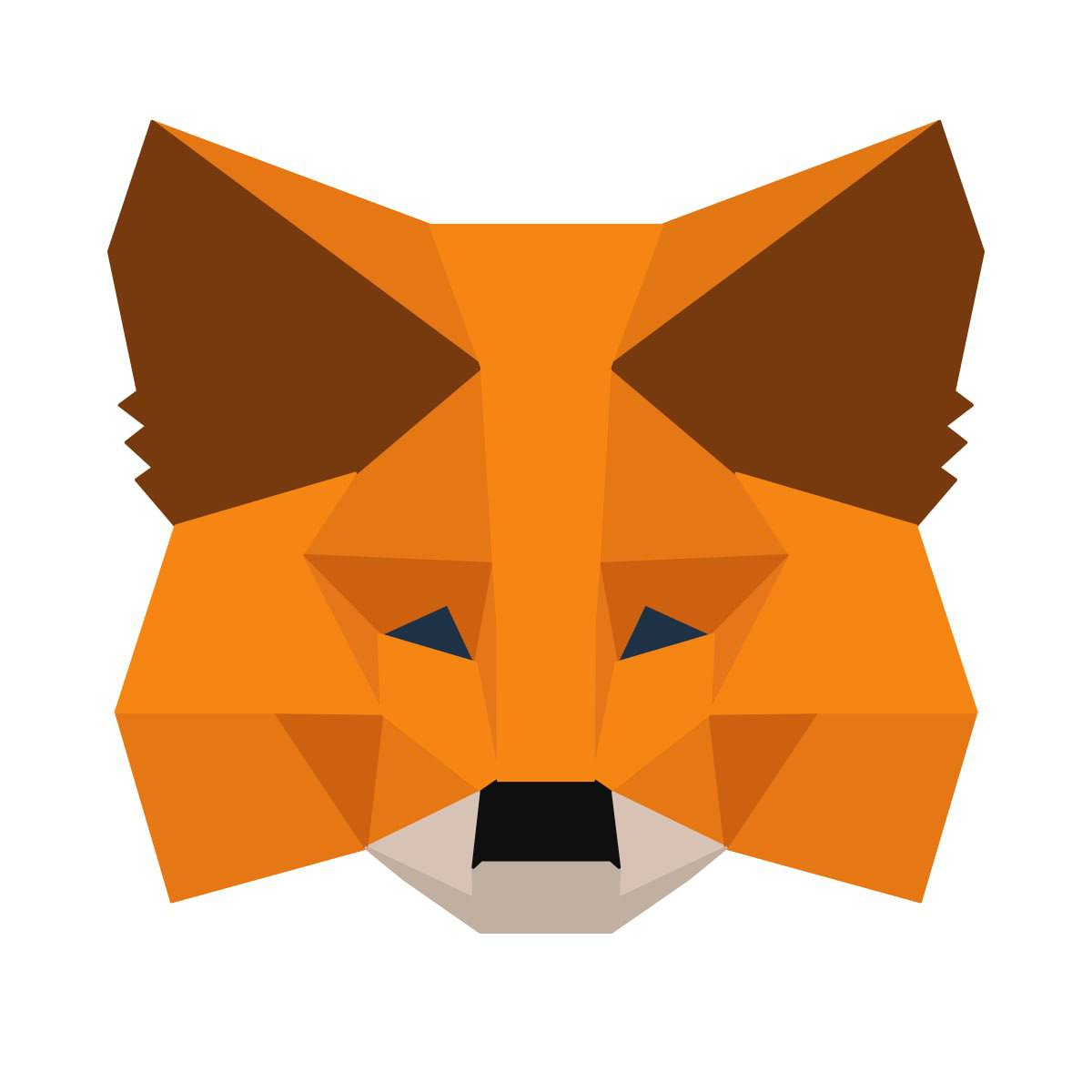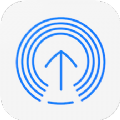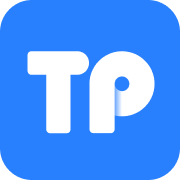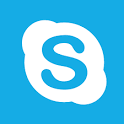方正 u盘装系统,一步到位
时间:2025-04-27 来源:网络 人气:
电脑突然罢工了,是不是觉得生活都没了色彩?别急,别急,今天就来教你怎么用方正U盘装系统,让你的电脑重焕生机!
U盘装系统,轻松上手
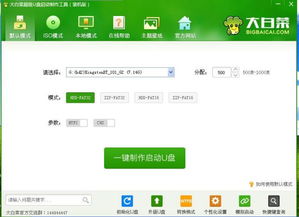
想象你手中拿着一个神奇的U盘,轻轻一插,电脑就能焕然一新。这就是U盘装系统的魅力所在!
准备工作
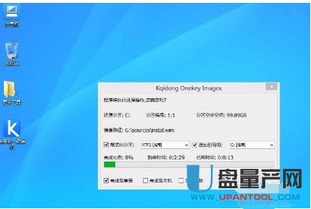
1. U盘选择:找一个容量至少4G的U盘,最好是全新的,这样不会因为数据残留而影响安装。
2. 下载工具:去网上下载一个U盘启动盘制作工具,比如 Rufus、UltraISO 或者 360安全卫士等。
3. 系统镜像:下载你想要安装的操作系统镜像文件,比如 Windows 10、Windows 7 等。
制作启动U盘
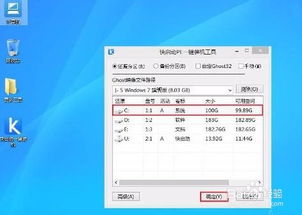
1. 插入U盘:将U盘插入电脑,确保电脑能识别到它。
2. 打开制作工具:打开你下载的U盘启动盘制作工具。
3. 选择U盘:在工具中找到你的U盘,并选中它。
4. 选择镜像文件:找到你下载的系统镜像文件,并选中它。
5. 开始制作:点击“开始”或“制作”按钮,等待制作完成。
设置BIOS
1. 重启电脑:制作完成后,将U盘从电脑中拔出,并重启电脑。
2. 进入BIOS:在电脑启动时,按下F2、DEL或F12等键进入BIOS设置。
3. 设置启动项:找到“Boot”或“启动”选项,将U盘设置为第一启动项。
4. 保存并退出:设置完成后,保存BIOS设置并退出。
安装系统
1. 启动U盘:电脑会从U盘启动,进入系统安装界面。
2. 选择语言和区域:根据提示选择你的语言和区域。
3. 选择安装类型:选择“自定义”安装,这样你可以选择安装到哪个磁盘分区。
4. 开始安装:点击“下一步”,等待系统安装完成。
U盘装系统,注意事项
1. 备份数据:在安装系统之前,一定要备份你的重要数据,因为安装系统会格式化硬盘。
2. 选择正确的镜像文件:确保你下载的系统镜像文件是正确的,否则可能会导致安装失败。
3. 耐心等待:安装系统需要一些时间,请耐心等待。
U盘装系统,常见问题
1. U盘无法启动:确保U盘已经设置为第一启动项,并且没有损坏。
2. 安装失败:检查系统镜像文件是否正确,以及硬盘是否有问题。
3. 无法进入系统:检查BIOS设置是否正确,以及系统是否安装完整。
U盘装系统,
用U盘装系统,简单又方便,让你的电脑焕然一新!只要按照上面的步骤,你就能轻松完成U盘装系统。快来试试吧!
教程资讯
教程资讯排行