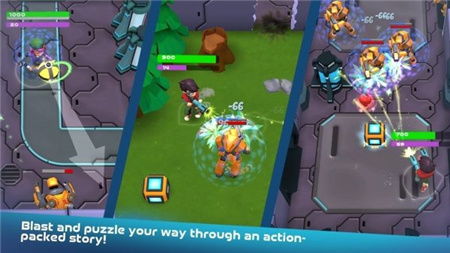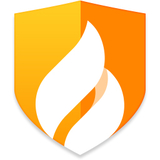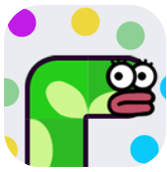风林 系统,稳定高效的Windows体验
时间:2025-04-27 来源:网络 人气:
亲爱的电脑小伙伴们,今天我要给大家带来一个超级实用的福利——风林系统安装大揭秘!是不是觉得电脑系统更新换代太麻烦,安装过程又复杂?别担心,跟着我,咱们一步步来,保证让你轻松上手,成为电脑系统安装小达人!
一、风林系统,了解一下?
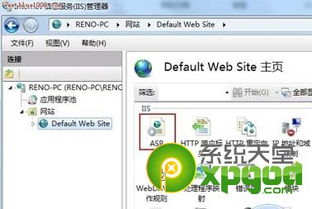
风林系统,这个名字听起来是不是有点神秘?其实,它就是一款非常受欢迎的操作系统。为什么这么说呢?因为它稳定、安全,而且完全免费!是不是很心动?那就赶紧跟我来,看看怎么安装它吧!
二、安装前的准备工作
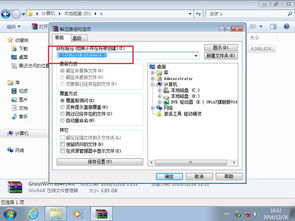
1. 下载系统镜像:首先,你得去官方网站下载风林系统的镜像文件。别急,链接我这就给你!【官网下载地址】
2. 准备U盘:你需要一个至少8GB的U盘,用来制作启动盘。记得备份U盘里的重要数据哦!
3. 下载U启动软件:这个软件可以帮助你制作启动U盘。下载地址在这里:【U启动下载地址】
三、制作启动U盘

1. 打开U启动软件,选择你的U盘。
2. 点击“开始制作”,软件会自动识别U盘并开始制作启动盘。
3. 制作过程中,不要操作U盘,耐心等待即可。
四、安装风林系统
1. 重启电脑,进入BIOS设置,将U盘设置为启动优先。
2. 进入U启动主菜单,选择“02”Win8PE装机维护版(新机器)”。
3. 进入Win8PE系统后,会自动弹出安装工具。
4. 选择你的系统镜像文件,点击“浏览”进行选择。
5. 等待U启动PE装机工具自动加载安装文件。
6. 选择安装磁盘位置,点击“确定”。
7. 点击“确定”开始安装。
8. 安装完成后,重启电脑,恭喜你,风林系统已经安装成功了!
五、安装过程中的小技巧
1. 选择合适的安装方式:根据你的需求,可以选择“硬盘安装”或“U盘安装”。
2. 注意磁盘分区:安装前,请确保你的磁盘分区正确。
3. 耐心等待:安装过程中,请耐心等待,不要随意操作。
六、安装后的设置
1. 设置桌面背景:打开“控制面板”→“外观和个性化”→“桌面背景”,选择你喜欢的图片。
2. 安装驱动程序:根据你的硬件配置,安装相应的驱动程序。
3. 安装常用软件:安装你需要的软件,如浏览器、办公软件等。
七、
通过以上步骤,相信你已经成功安装了风林系统。是不是觉得很简单呢?其实,只要掌握了方法,安装系统根本不是什么难事。赶紧试试吧,让你的电脑焕然一新!如果你在安装过程中遇到任何问题,欢迎随时向我提问,我会尽力帮助你解决。加油,小伙伴们!
相关推荐
教程资讯
教程资讯排行