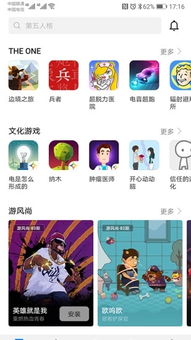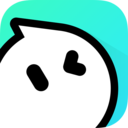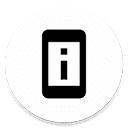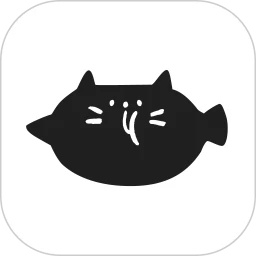amd显卡游戏设置,畅享游戏体验
时间:2025-04-25 来源:网络 人气:
AMD显卡游戏设置全攻略:打造你的游戏利器
游戏迷们!你是否在为游戏画面卡顿、帧率不稳定而烦恼?别担心,今天我要给你带来一份超详细的AMD显卡游戏设置攻略,让你的AMD显卡发挥出最佳性能,让你在游戏中畅游无阻!
一、驱动升级,性能加速
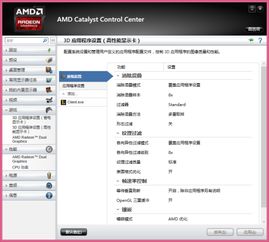
在开始设置之前,首先要确保你的AMD显卡驱动程序是最新的。过时的驱动可能会影响游戏性能,甚至导致系统不稳定。你可以通过以下几种方式更新驱动:
1. AMD官网下载:访问AMD官方网站,找到与你显卡型号相匹配的最新驱动程序,下载并安装。
2. AMD催化剂控制中心:打开AMD催化剂控制中心,点击“驱动程序”选项,选择“检查更新”,自动下载并安装最新驱动。
二、开启高性能模式,体验极致性能
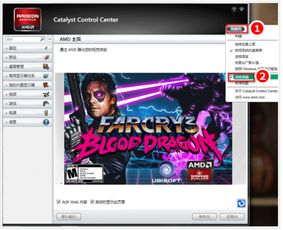
在AMD催化剂控制中心中,你可以找到“可交换显卡”选项,这里可以设置游戏使用高性能模式。以下是具体操作步骤:
1. 打开AMD催化剂控制中心。
2. 点击“系统”选项。
3. 在菜单中找到“可交换显卡”选项。
4. 找到你想要设置的游戏程序,点击程序,然后选择“高性能”模式。
三、调整图形设置,画面更细腻
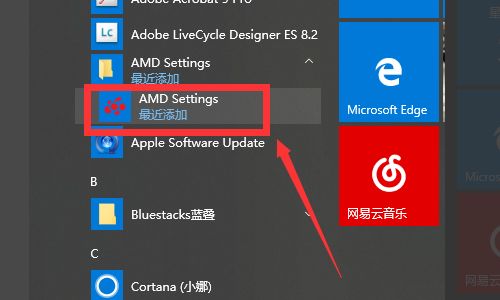
在游戏设置中,你可以调整以下图形设置来优化游戏性能:
1. 抗锯齿:选择“应用程序设置”或“超级取样”,以减少图像锯齿并提高画面质量。
2. 形态抗锯齿:开启形态抗锯齿,并选择合适的级别,如16X,以减少图像模糊。
3. 纹理过滤质量:选择“性能”模式,以加快纹理渲染速度。
4. 表面格式优化:开启表面格式优化,并选择AMD优化,以提高图像渲染效率。
5. 镶嵌:开启3倍缓冲,并选择显卡作为工作负载,以加快游戏运行速度。
四、开启AMD Radeon Boost技术,画面更清晰
AMD Radeon Boost技术可以根据游戏场景自动调整分辨率,以获得更清晰的画面。以下是开启Radeon Boost技术的步骤:
1. 打开AMD催化剂控制中心。
2. 点击“显示”选项。
3. 在菜单中找到“Radeon Boost”选项。
4. 选择“自动”或“手动”模式,并根据需要调整分辨率。
五、调整电源管理设置,散热更高效
在AMD催化剂控制中心中,你可以调整显卡的电源管理设置,以获得更好的散热效果。以下是调整电源管理设置的步骤:
1. 打开AMD催化剂控制中心。
2. 点击“电源”选项。
3. 在菜单中找到“电源管理”选项。
4. 根据需要调整电源管理设置,如“性能优先”或“节能优先”。
六、
通过以上设置,你的AMD显卡将发挥出最佳性能,让你在游戏中畅游无阻。当然,游戏设置还需要根据你的显卡性能和游戏需求进行调整。希望这份攻略能帮助你打造出属于你的游戏利器!
相关推荐
教程资讯
教程资讯排行