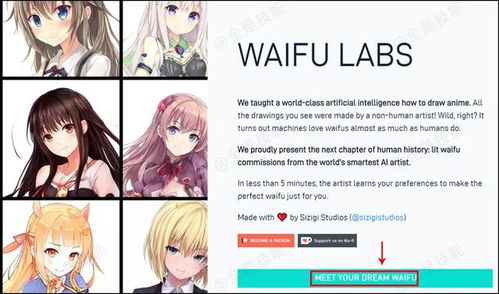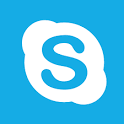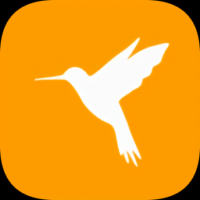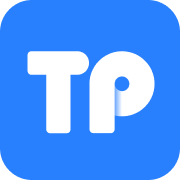更改系统语言win10,详细步骤与技巧解析
时间:2025-04-17 来源:网络 人气:
你有没有发现,有时候电脑上的系统语言突然变得让人摸不着头脑?别急,今天就来手把手教你如何在Windows 10系统中更改系统语言,让你的电脑界面焕然一新!
一、为什么需要更改系统语言?
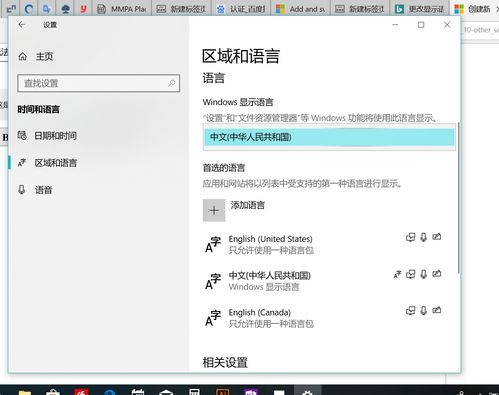
首先,更改系统语言可以让你的电脑界面更加符合你的语言习惯,提高使用体验。其次,如果你经常使用多语言环境,更改系统语言可以让你更方便地切换到不同的语言界面。更改系统语言还能让你的电脑界面看起来更加个性化。
二、如何更改系统语言?
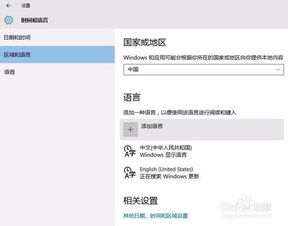
1. 打开设置:点击Windows 10任务栏右下角的“搜索”图标,输入“设置”,然后点击进入。
2. 选择“时间和语言”:在设置界面中,找到并点击“时间和语言”。
3. 点击“语言”:在“时间和语言”界面中,点击左侧的“语言”。
4. 添加语言:在“语言”界面中,点击下方的“添加语言”。
5. 选择语言:在弹出的窗口中,你可以看到支持的所有语言。找到你想要添加的语言,点击它,然后点击“添加”。
6. 设置首选语言:添加完语言后,它会出现在“首选语言”列表中。你可以通过拖动来调整它们的顺序,将你想要作为首选的语言放在最前面。
7. 下载语言包:为了使用新添加的语言,你需要下载相应的语言包。点击“下载”按钮,等待下载完成。
8. 更改输入法:如果你需要使用新添加的语言输入法,可以在“语言”界面中找到“键盘”部分,点击“添加”来添加新的输入法。
三、更改系统语言后,如何切换语言界面?
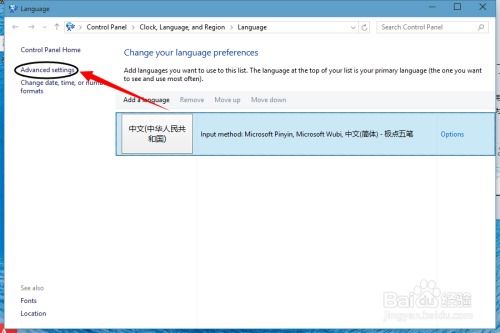
1. 点击任务栏右下角的“语言”图标:在任务栏的最右端,你会看到一个显示当前系统语言的图标。
2. 选择语言:点击该图标,你会看到一个下拉菜单,其中包含了所有已添加的语言。点击你想要切换到的语言,即可完成切换。
四、注意事项
1. 系统语言更改可能需要重启电脑:在更改系统语言后,你可能需要重启电脑才能使更改生效。
2. 部分软件可能不支持更改后的系统语言:有些软件可能只支持特定的系统语言,更改后可能无法正常使用。
3. 更改系统语言不会影响你的个人数据:更改系统语言只会影响电脑界面,不会对你的个人数据造成影响。
通过以上步骤,相信你已经学会了如何在Windows 10系统中更改系统语言。现在,让你的电脑界面焕然一新,享受更加个性化的使用体验吧!
教程资讯
教程资讯排行