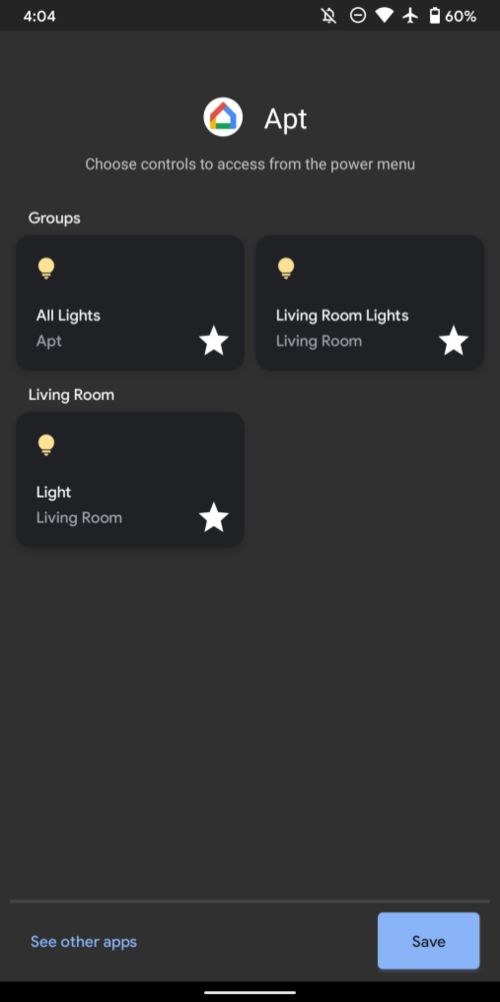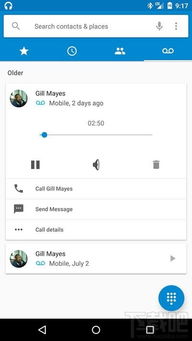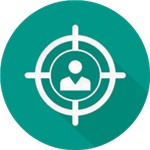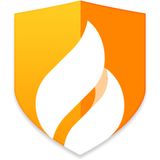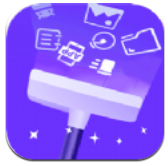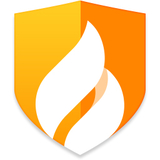小米盒子装安卓系统,畅享智能大屏体验
时间:2025-02-23 来源:网络 人气:
亲爱的科技爱好者们,你是否曾为小米盒子的功能单一而感到烦恼?别急,今天我要给你带来一个超级实用的技巧——给小米盒子装上安卓系统!是的,你没听错,就是那个我们手机上常用的安卓系统。接下来,就让我带你一步步走进这个神奇的刷机世界吧!
一、小米盒子,你准备好了吗?
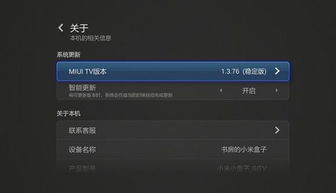
首先,你得确认你的小米盒子是否支持刷机。一般来说,小米盒子3增强版是个不错的选择。它不仅硬件强大,而且系统版本相对较低,更容易刷机。当然,如果你用的是其他型号的小米盒子,只要它支持安卓系统,理论上都可以尝试刷机哦!
二、准备工作,一个都不能少

刷机之前,你得准备好以下工具:
1. 一根双头USB数据线,最好是那种可以废弃的USB对接线。
2. 一个不大于32GB的U盘,用来存放固件。
3. 一台电脑,用于下载固件和进行刷机操作。
此外,还要确保你的电脑上没有安装任何杀毒软件,否则刷机工具可能会被误杀,导致刷机失败。
三、下载固件,为刷机做好准备

接下来,你需要下载原生安卓系统固件。目前,小米盒子支持1.5.16和1.5.2两个版本的固件。你可以根据自己的需求选择其中一个版本下载。下载完成后,将固件解压到U盘的根目录,目录结构为:/MDZ18AAxxx(xxx为版本号,例如1.5.16,1.5.2)。
四、进入recovery模式,恢复出厂设置
1. 首先,要解绑遥控器。用遥控器对准盒子,同时按住‘home’和‘menu’键,这时电视会出现遥控器匹配电视盒子的画面,记住,这个时候已经解绑了遥控器,马上断开盒子电源即可,不要等到听到‘哔’的一声,那个时候就晚了,重来吧。
2. 将U盘插入盒子,断电后上电,同时按住菜单键和主页键不放,直到进入recovery模式。
3. 在recovery模式下,选择“Wipe data/factory reset”恢复出厂设置,然后选择“Wipe cache partition”清除缓存。
五、刷机进行时
1. 在recovery模式下,选择“Choose apply update from SD card”,然后选择U盘中的固件文件。
2. 等待刷机完成,这个过程可能需要一段时间,请耐心等待。
3. 刷机完成后,选择“Reboot system now”重启盒子。
六、刷机后的设置
1. 首次开机后,需要登录谷歌账号。如果没有谷歌账号,可以前往https://www.google.com/账号注册。
2. 登录谷歌账号后,小米盒子的谷歌商店也顺利上线,你可以下载各种应用,丰富你的盒子体验。
3. 如果你发现桌面简陋,可以尝试安装第三方桌面,如当贝桌面等。
4. 如果遇到无法将APPS文件夹中的图标放到桌面开头的问题,可以尝试安装谷歌桌面,或者使用第三方桌面。
七、注意事项
1. 刷机有风险,操作需谨慎,所有操作不可逆,中途请勿断电,否则必砖!
2. 刷机前,请确保你的盒子已经备份了重要数据。
3. 如果在刷机过程中遇到问题,可以尝试重新刷机,或者联系小米盒子客服寻求帮助。
4. 刷机后,如果发现盒子性能下降,可以尝试恢复出厂设置。
5. 刷机后,如果遇到无法连接网络的问题,可以尝试重启盒子,或者检查网络设置。
6. 刷机后,如果遇到无法安装应用的问题,可以尝试更新系统或应用。
7. 刷机后,如果遇到无法登录谷歌账号的问题,可以尝试重新登录,或者联系谷歌客服寻求帮助。
8. 刷机后,如果遇到无法使用某些功能的问题,可以尝试更新固件,或者联系小米盒子客服寻求帮助。
9. 刷机后,如果遇到无法恢复出厂设置的问题,可以尝试使用第三方工具恢复出厂设置。
10. 刷机后,如果遇到无法连接电视的问题,可以尝试重启电视,或者检查电视设置。
11. 刷机后,如果遇到无法连接网络的问题,可以尝试重启网络设备,或者检查网络设置。
12. 刷机后,如果遇到无法连接手机的问题,可以尝试重启手机,或者检查手机设置。
13. 刷机后,如果遇到无法连接电脑的问题,可以尝试重启电脑,或者检查电脑设置。
14. 刷机后,如果遇到无法连接其他设备的问题,可以尝试重启其他设备,或者检查其他设备设置。
15. 刷机后,如果遇到无法连接所有设备的问题
相关推荐
教程资讯
系统教程排行