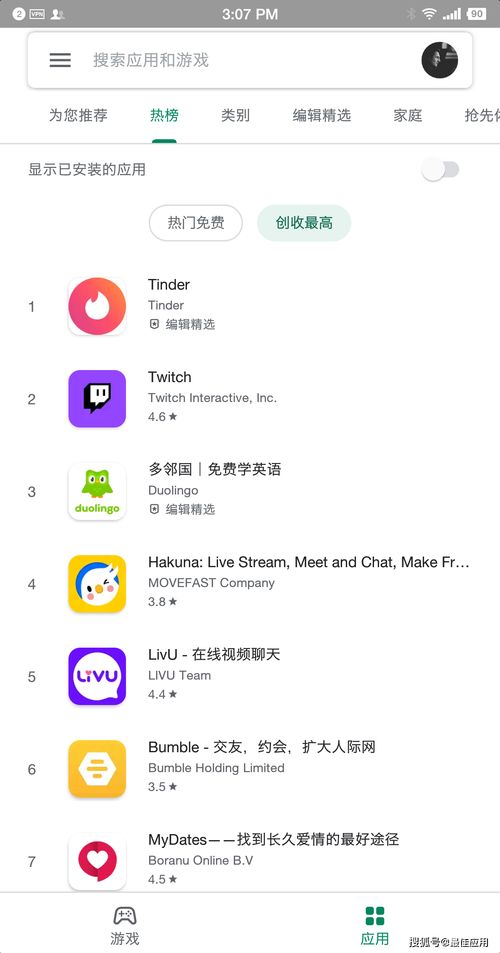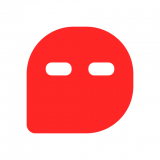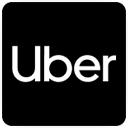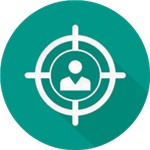电脑装安卓系统7,探索安卓7系统在电脑上的魅力与挑战
时间:2025-02-23 来源:网络 人气:
你有没有想过,把手机里的安卓系统搬到电脑上,那会是怎样的体验呢?想象在电脑上玩手游、刷抖音,是不是瞬间觉得生活都美好了呢?今天,就让我带你一起探索如何在电脑上安装安卓系统,让你的电脑焕发第二春!
一、准备工作:装备齐全,万事俱备

1. 下载安卓系统映像:首先,你得有个安卓系统的映像文件。别急,网上有很多免费的安卓系统映像,比如Android-x86、Remix OS等,你只需要在搜索引擎里输入“安卓系统映像下载”,就能找到一大堆资源。
2. 准备一个U盘:U盘的作用可大了,它将是你安装安卓系统的关键。记得,U盘容量至少得4G,这样才能放下系统映像和安装所需的文件。
3. 下载并安装UltraISO:UltraISO是一款强大的光盘映像处理软件,它能帮你将安卓系统映像写入U盘。下载并安装后,打开它,准备大干一场!
二、安装步骤:一步步来,稳扎稳打
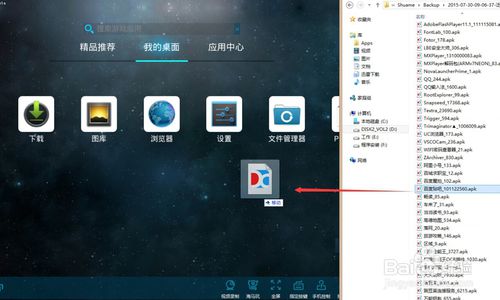
1. 写入系统映像:打开UltraISO,选择“文件”-“打开”,找到你下载的安卓系统映像文件,然后点击“启动”-“写入硬盘映像”。接下来,选择你的U盘,点击“格式化”,然后点击“写入”,等待片刻,系统映像就成功写入U盘了。
2. 设置U盘启动:将制作好的U盘插入电脑,重启电脑,进入BIOS设置(通常是按F2或Delete键),将U盘设置为首选启动设备。
3. 安装安卓系统:电脑启动后,你会看到一个安装界面,选择“Installation Phoenix OS to Harddisk”,然后按回车键。接下来,系统会自动检测你的硬盘,并提示你创建分区。
4. 创建分区:选择“Create/Modify partitions”,然后选择“New”,创建一个主分区。将整个硬盘空间分配给这个分区,然后将其设置为活动分区。
5. 写入硬盘:完成分区后,选择“Write”,将所有操作写入硬盘。然后选择“Quit”,退出分区工具。
6. 安装系统:回到安装界面,选择新创建的分区,然后点击“Install”,系统开始安装安卓系统。这个过程可能需要几分钟到半小时不等,耐心等待吧。
三、安装完成:双系统体验,任你畅游
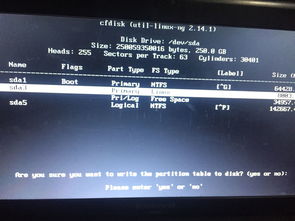
1. 重启电脑:安装完成后,重启电脑,选择“Phoenix OS”启动,你的电脑就成功安装了安卓系统。
2. 体验安卓系统:现在,你可以在电脑上尽情体验安卓系统的各种功能了。无论是玩游戏、刷抖音,还是使用各种应用,都能轻松搞定。
四、注意事项:安全第一,防患未然
1. 备份重要数据:在安装安卓系统之前,一定要备份电脑中的重要数据,以免安装过程中出现意外导致数据丢失。
2. 选择合适的系统版本:不同的安卓系统版本,性能和兼容性可能会有所不同。建议你根据自己的需求选择合适的版本。
3. 注意系统更新:安装安卓系统后,要定期检查系统更新,以确保系统安全稳定运行。
4. 合理分配资源:安装安卓系统后,电脑的运行速度可能会受到影响。建议你合理分配系统资源,以保证电脑的流畅运行。
在电脑上安装安卓系统,不仅能让你体验到安卓系统的便捷和乐趣,还能让你的电脑焕发第二春。快来试试吧,让你的电脑焕然一新!
相关推荐
教程资讯
系统教程排行