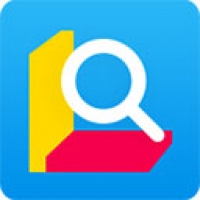光盘安装w7系统步骤,光盘安装Windows 7系统详细步骤解析
时间:2025-01-21 来源:网络 人气:
亲爱的电脑小白们,是不是觉得电脑系统出了点小状况,想要自己动手给它来个“大保健”?别担心,今天就来教你们如何用光盘安装Windows 7系统,让你轻松成为电脑小达人!
一、准备工作:装备齐全,信心满满

在开始之前,我们需要准备以下几样东西:
1. 一张Windows 7系统光盘:市面上有很多Windows 7系统光盘,你可以去电脑店或者网上购买。
2. 一台带光驱的电脑:如果没有光驱,可以购买一个外置光驱。
3. 备份重要数据:在安装系统之前,一定要备份好你的重要数据,以防万一。
二、设置光驱启动:启动成功,信心满满

1. 开机后,按下DEL键进入BIOS设置。
2. 在BIOS设置中,找到“Boot”选项,将其设置为“CDROM”或“HDD”。
3. 按下F10键保存设置,并重启电脑。
三、光盘启动:启动成功,信心满满
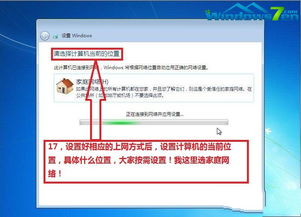
1. 将Windows 7系统光盘放入光驱。
2. 重启电脑,当出现“Press any key to boot from CD…”提示时,按下任意键。
3. 进入Windows 7安装界面。
四、安装Windows 7系统:轻松安装,信心满满
1. 选择“Windows 7”版本,点击“下一步”。
2. 选择“安装Windows”,点击“下一步”。
3. 选择“自定义(高级)”安装类型,点击“下一步”。
4. 选择要安装Windows的分区,点击“下一步”。
5. 点击“格式化”按钮,将分区格式化为NTFS格式。
6. 点击“下一步”,开始安装Windows 7系统。
五、安装完成:大功告成,信心满满
1. 安装完成后,电脑会自动重启。
2. 进入Windows 7桌面,恭喜你,Windows 7系统安装成功!
六、注意事项:小心谨慎,信心满满
1. 在安装过程中,不要随意关闭电脑,以免造成系统损坏。
2. 安装完成后,记得将BIOS设置恢复为默认值。
3. 安装系统前,一定要备份好重要数据,以防万一。
七、:轻松安装,信心满满
通过以上步骤,相信你已经成功安装了Windows 7系统。从此,你的电脑将焕然一新,运行更加流畅。赶快动手试试吧,相信你一定可以!
相关推荐
教程资讯
教程资讯排行