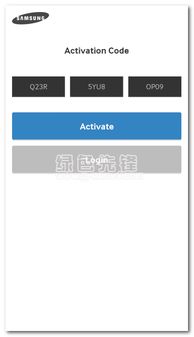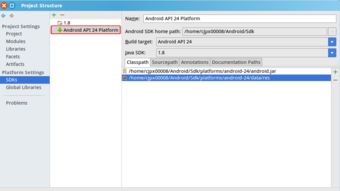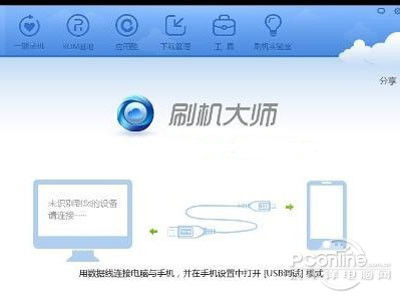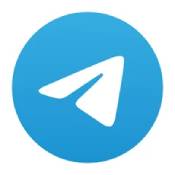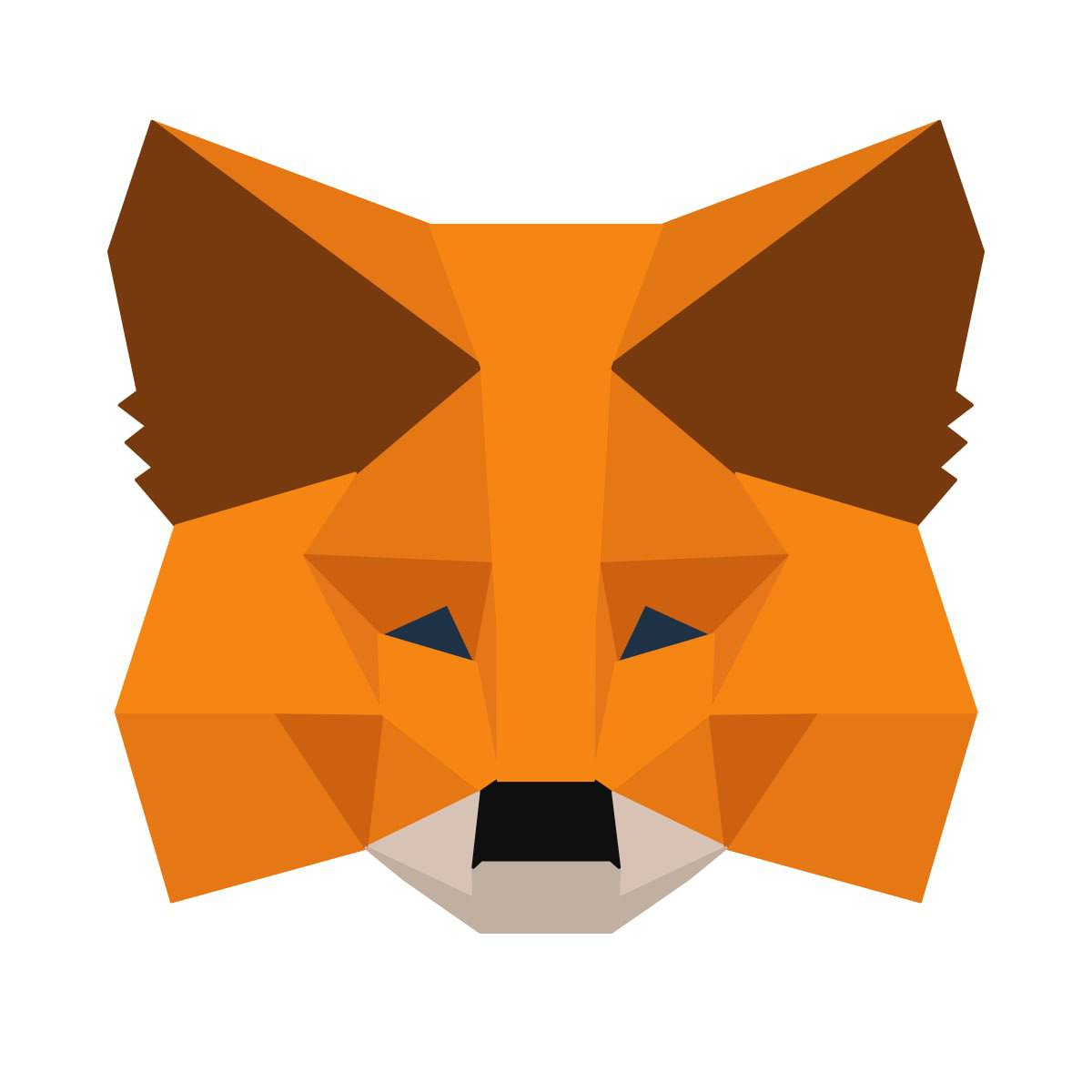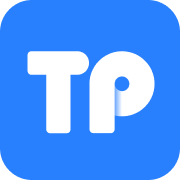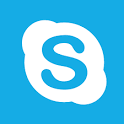更改系统分区大小,轻松实现分区优化与扩展
时间:2025-01-22 来源:网络 人气:
你有没有遇到过电脑系统分区大小不合适的情况?比如,C盘空间不够用,而D盘却空荡荡的?别急,今天就来教你如何更改系统分区大小,让你的电脑焕然一新!
一、认识分区

首先,得先了解一下什么是分区。简单来说,分区就是将硬盘分成若干个部分,每个部分都可以独立存储数据。常见的分区有C盘、D盘、E盘等,其中C盘通常是系统盘,也就是存放操作系统的地方。
二、为什么需要更改分区大小
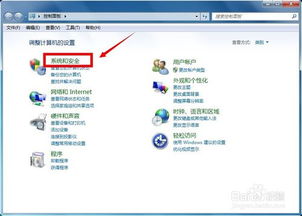
1. C盘空间不足:随着电脑使用时间的增长,C盘往往会因为存放大量文件而变得空间紧张。这时,就需要调整分区大小,将部分文件移至其他分区。
2. D盘空间浪费:有时候,D盘空间很大,但几乎没怎么使用。这时,我们可以将C盘的一部分空间调整到D盘,提高空间利用率。
3. 优化系统性能:合理的分区可以提高电脑的运行速度。通过调整分区大小,可以使系统更加流畅。
三、更改分区大小的方法

1. 使用Windows自带的磁盘管理工具
- 右键点击“此电脑”,选择“管理”。
- 在“计算机管理”窗口中,找到“存储”下的“磁盘管理”。
- 右键点击需要调整大小的分区,选择“压缩卷”。
- 输入要压缩的空间大小,点击“确定”。
- 右键点击需要扩展的分区,选择“扩展卷”。
- 输入要扩展的空间大小,点击“确定”。
2. 使用第三方分区软件
- 市面上有很多优秀的分区软件,如EaseUS Partition Master、AOMEI Partition Assistant等。
- 下载并安装软件,按照提示进行分区操作。
3. 使用Windows系统镜像
- 如果你的电脑系统是Windows 10,可以使用系统镜像进行分区调整。
- 在设置中找到“更新与安全”,点击“恢复”。
- 选择“创建Windows安装介质”,按照提示操作。
- 使用制作好的安装介质启动电脑,进入系统恢复界面。
- 选择“系统映像恢复”,按照提示操作。
四、注意事项
1. 在调整分区大小之前,请确保备份重要数据,以免丢失。
2. 调整分区大小可能会影响系统稳定性,请谨慎操作。
3. 使用第三方分区软件时,请选择正规渠道下载,以免造成系统损坏。
4. 如果你对电脑硬件和系统了解不多,建议寻求专业人士的帮助。
通过以上方法,相信你已经学会了如何更改系统分区大小。现在,让你的电脑焕然一新,告别空间不足的烦恼吧!记得在操作过程中,一定要谨慎行事,以免造成不必要的损失。祝你好运!
教程资讯
教程资讯排行