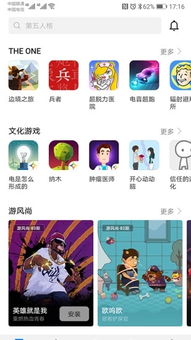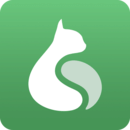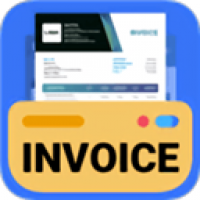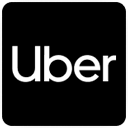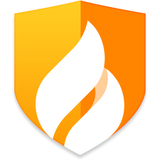固态硬盘装系统 IDE,IDE模式下的安装攻略与注意事项
时间:2025-01-21 来源:网络 人气:
你有没有想过,给新买的固态硬盘装个系统,就像给手机换了个新壳,瞬间感觉不一样呢!今天,就让我带你一起,轻松搞定固态硬盘装系统这个“小手术”,让你的电脑焕然一新!
一、小试牛刀:开启AHCI模式
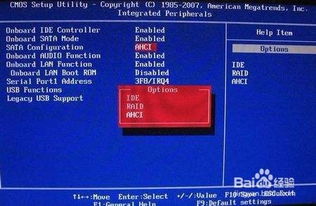
你知道吗,固态硬盘有个小秘密,它喜欢AHCI模式哦!这就像给它穿上了一件快马加鞭的外衣,让它跑得更快、更稳。所以,第一步,我们要进入BIOS,给固态硬盘开启AHCI模式。
1. 进入BIOS:开机时,按下DEL键进入BIOS设置。

2. 找到AHCI模式:在BIOS菜单中,找到“SATA Configuration”或“Storage Configuration”这样的选项。
3. 开启AHCI:将“SATA Mode”从IDE改为AHCI,然后按F10保存设置,重启电脑。
二、巧手翻飞:制作启动U盘
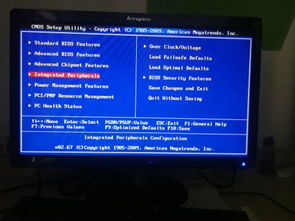
别急,装系统之前,我们得有个“小帮手”——启动U盘。有了它,我们就能轻松进入系统安装界面。
1. 准备U盘:找一个8G以上的U盘,确保里面没有重要数据。
2. 制作启动U盘:下载一个PE系统镜像,比如微PE工具箱,然后将镜像烧录到U盘中。
3. 设置启动顺序:进入BIOS,将U盘设置为第一启动设备。
三、大显身手:分区与格式化
固态硬盘装系统,分区和格式化可是关键步骤哦!
1. 进入PE系统:重启电脑,从U盘启动,进入PE系统。
2. 选择分区工具:打开桌面上的分区工具,比如DiskGenius。
3. 选择固态硬盘:在分区工具中,找到你的固态硬盘。
4. 分区:根据需要,将固态硬盘分成几个分区。注意,为了发挥固态硬盘的最大性能,建议选择4K对齐。
5. 格式化:将新建的分区格式化为NTFS或FAT32格式。
四、一气呵成:安装系统
终于到了最激动人心的时刻,让我们开始安装系统吧!
1. 选择安装分区:在PE系统中,选择你刚才创建的分区,作为系统安装位置。
2. 开始安装:按照系统安装向导的提示,进行下一步操作。
3. 耐心等待:安装过程中,请耐心等待,不要随意操作。
五、画龙点睛:设置启动顺序
系统安装完成后,别忘了设置启动顺序,让固态硬盘成为你的电脑首选启动设备。
1. 进入BIOS:重启电脑,进入BIOS设置。
2. 设置启动顺序:找到“Boot Device Priority”或“Boot Order”这样的选项,将固态硬盘设置为第一启动设备。
3. 保存设置:按F10保存设置,重启电脑。
怎么样,是不是觉得固态硬盘装系统其实很简单呢?只要按照以上步骤,你就能轻松给新买的固态硬盘装上系统,让你的电脑焕发出新的活力!快来试试吧,让你的电脑也来个“换壳大变身”吧!
相关推荐
教程资讯
教程资讯排行