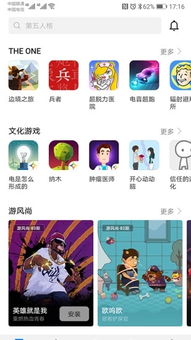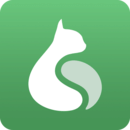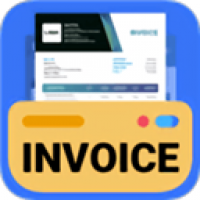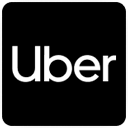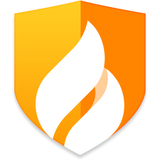光盘重装系统bios,BIOS设置与启动流程详解
时间:2025-01-16 来源:网络 人气:
亲爱的电脑小白们,是不是觉得电脑突然变得像个不听话的小孩子,时不时地给你点小麻烦?别急,今天就来教你怎么用光盘给电脑洗个澡,让它焕然一新!没错,我们要说的是——用光盘重装系统,而且要深入到BIOS的设置中去,让这个过程变得简单又有趣。
一、揭开BIOS的神秘面纱
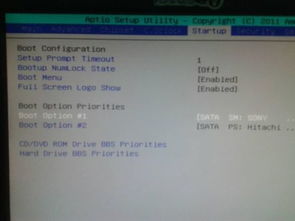
BIOS,全称是基本输入输出系统(Basic Input/Output System),它是电脑启动时第一个运行的程序,负责检测硬件设备,并初始化电脑的基本硬件。简单来说,BIOS就像是电脑的“大脑”,控制着电脑的启动过程。
二、进入BIOS的奇幻之旅
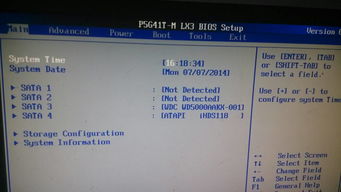
想要用光盘重装系统,第一步就是要进入BIOS。别看它名字里有个“OS”,其实它和操作系统是两码事。那么,怎么进入BIOS呢?
1. 开机启动时按DEL键:当你打开电脑,屏幕上会闪过一行字:“Press DEL to Enter BIOS Setup”。没错,就是它!在电脑启动的瞬间,迅速按下DEL键,就能进入BIOS设置了。
2. 耐心等待:进入BIOS后,你会看到各种奇怪的选项和参数,别慌,慢慢来。这里我们主要关注的是“Advanced BIOS Features”选项。
三、设置BIOS,让光盘成为主角
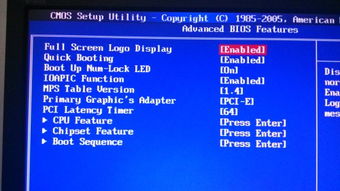
在“Advanced BIOS Features”界面中,我们要找到“First Boot Device”选项。这个选项决定了电脑启动时的首选设备。
1. 选择CD-ROM:用键盘上的上下键将光标移动到“First Boot Device”,然后按回车键进入设置。
2. 设置光盘启动:在弹出的菜单中,你会看到硬盘、光驱、USB等选项。用上下键选择“CD-ROM”,然后按回车确认。
3. 保存设置:设置完成后,按F10键保存设置,然后按Y键确认退出BIOS。
四、启动光盘,开始重装系统
1. 放入光盘:将准备好的系统安装光盘放入光驱。
2. 重启电脑:关闭电脑,然后重新打开。
3. 等待光盘启动:当电脑启动时,你会看到屏幕底部出现“CD”字样。这时,迅速按下任意键,电脑就会从光盘启动。
4. 开始安装:进入系统安装界面后,按照提示进行操作,比如选择安装语言、分区硬盘等。
五、重装系统后的注意事项
1. 取出光盘:在安装过程中,如果需要重新启动电脑,一定要先取出光盘,否则电脑会一直从光盘启动,导致安装程序循环运行。
2. 格式化硬盘:在安装系统之前,建议将硬盘进行格式化,这样可以清除硬盘上的旧数据,确保新系统的稳定运行。
3. 备份重要数据:在重装系统之前,一定要备份重要数据,以免丢失。
通过以上步骤,你就可以轻松地用光盘重装系统了。当然,这只是冰山一角,电脑的世界还有很多奥秘等待你去探索。希望这篇文章能帮助你解决电脑的小麻烦,让你的电脑重新焕发生机!
相关推荐
教程资讯
教程资讯排行