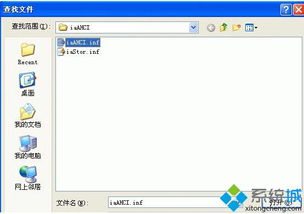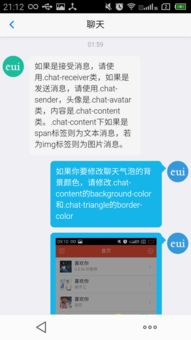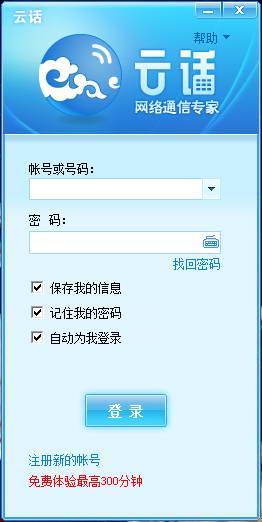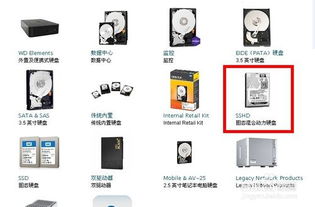固态硬盘 系统迁移教程,一步到位的升级指南
时间:2025-01-14 来源:网络 人气:
亲爱的电脑迷们,你是否也和我一样,对那块默默无闻却速度飞快的固态硬盘充满了好奇?想要把你的电脑系统从那笨重的机械硬盘迁移到这颗闪亮的固态硬盘上,却不知道从何下手?别急,今天我就要来给你详细讲解一下固态硬盘系统迁移的教程,让你轻松上手,享受飞一般的速度体验!
一、准备工作:选对工具,万事俱备
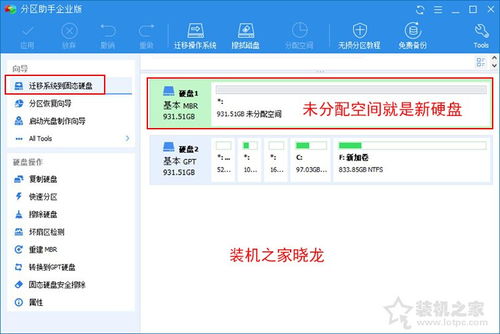
首先,你得准备一个固态硬盘,当然,容量越大越好,这样你的系统才能有更多的空间施展拳脚。你需要一个迁移工具,这里我推荐使用傲梅分区助手,它简单易用,功能强大。
二、操作步骤:一步步来,稳扎稳打
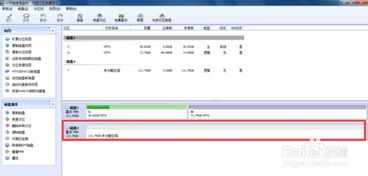
1. 打开软件,选择迁移系统:双击打开傲梅分区助手,在左侧菜单中找到“迁移系统到固态硬盘”选项,点击进入。
2. 选择固态硬盘:在弹出的窗口中,你会看到电脑中所有连接的硬盘设备,选中你的固态硬盘,然后点击“下一步”。
3. 调整分区大小:根据你的固态硬盘容量,调整主分区的大小。一般来说,如果固态硬盘是128G,可以直接作为一个主分区。建议为系统保留100G的空间,这样系统运行起来会更加流畅。
4. 完成设置:调整好分区大小后,点击“完成”,然后点击“提交”,提交系统迁移的操作申请。
5. 执行迁移:提交后,会弹出对话框提示,点击“执行”按钮,系统将会自动重启。重启后,系统会自动开始将C盘的系统文件迁移至固态硬盘,这个过程可能需要一段时间,耐心等待即可。
三、问题处理:遇到问题,不慌不忙

1. 固态硬盘装系统时重启没反应:这种情况可能是因为固态硬盘和机械硬盘共用,导致电脑默认系统装在机械硬盘里。解决方法很简单,把机械硬盘拔掉,然后再开机,开机后再把机械硬盘插上。因为SATA接口支持热插拔,会自动检测到机械硬盘,然后以后再重启就默认固态硬盘为系统盘了。
2. 如何在系统上分辨哪个是固态硬盘:用鼠标右键点击“计算机”,在选项菜单中点击“管理”,然后在出现的窗口中点击“磁盘管理”。在右侧会显示出电脑所有的磁盘设备,根据固态硬盘的容量和分区数量信息,即可查看固态硬盘的所在位置。
四、:轻松迁移,享受速度
通过以上步骤,你就可以轻松地将系统从机械硬盘迁移到固态硬盘上了。固态硬盘的读写速度比机械硬盘快很多,系统启动和运行速度也会得到显著提升。快来试试吧,让你的电脑焕发新的活力!
相关推荐
教程资讯
教程资讯排行