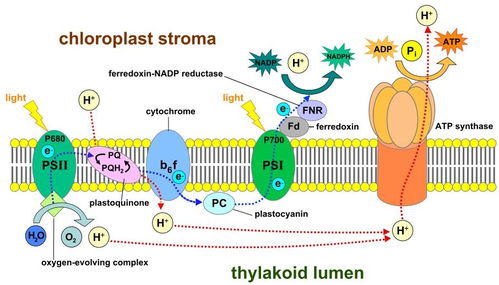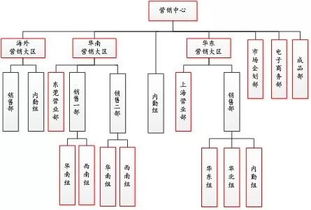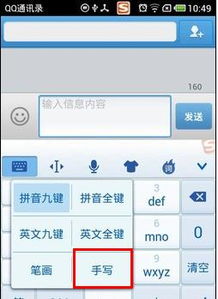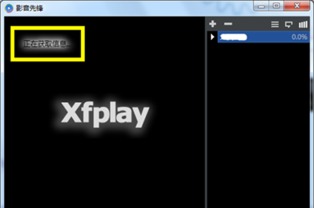更新系统c盘变小,系统升级后C盘空间缩水?揭秘Win10/11系统C盘空间变小解决方案
时间:2025-01-14 来源:网络 人气:
亲爱的电脑小伙伴,你是不是也遇到了这样的烦恼:每次更新系统,C盘的空间就“缩水”得厉害?别急,今天就来和你聊聊这个让人头疼的问题,让你轻松应对C盘空间不足的尴尬!
C盘空间缩水,原来是这些“元凶”在作怪

你知道吗,C盘空间缩水的原因有很多,下面这几个“元凶”可是罪魁祸首哦!
系统更新:每次系统更新,都会生成一些临时文件,这些文件占据了大量空间。
临时文件和缓存:在使用电脑的过程中,系统会产生很多临时文件和缓存,它们也会占用C盘空间。
个人文件存储:有些小伙伴喜欢把个人文件(如文档、图片、视频等)存放在C盘,这也是导致空间不足的重要原因。
别担心,我有妙招帮你解决C盘空间不足的问题
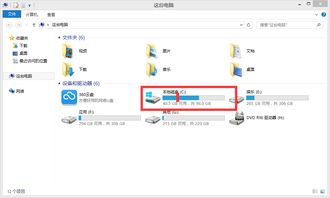
既然知道了原因,那我们就来聊聊如何解决C盘空间不足的问题吧!
1. 清理临时文件和缓存

使用磁盘清理工具:Windows系统自带了一个磁盘清理工具,可以帮助你快速清理不必要的文件。只需在C盘上点击右键,选择属性,然后找到磁盘清理。系统会自动扫描你的C盘,列出可以删除的文件,比如临时文件、下载的程序、系统错误内存转储文件等等。选中你觉得可以删除的内容,点击确定,稍等片刻,C盘的空间就会有所增加。
手动清理临时文件:按下Win + R键,输入%temp%,打开临时文件夹。这里存放着应用程序生成的临时文件,可以安全删除。
2. 卸载不常用的软件
进入控制面板:打开控制面板,找到程序和功能,查看安装的软件列表。
卸载不常用的软件:选择那些不再使用的软件,点击卸载即可。
3. 移动个人文件
将个人文件移动到其他盘符:将大文件或不常用的文件转移到D盘、E盘等,或者使用U盘、移动硬盘等进行备份。
使用云存储:将文件上传到云端,比如百度云、Google Drive、Dropbox等,这样不仅能节省本地存储空间,还能随时随地访问这些文件。
4. 清理下载文件夹
定期检查下载文件夹:删除那些不再需要的文件,可以有效释放空间。
5. 调整系统还原设置
进入控制面板:打开控制面板,找到系统和安全,点击系统。
找到系统保护:在这里可以看到各个磁盘的还原点设置。
删除旧的还原点:选择C盘,点击配置,然后删除一些旧的还原点。
6. 使用第三方分区工具
下载并安装第三方分区工具:如EaseUS Partition Master等。
调整分区大小:选择C盘,右键点击,选择调整分区大小。
将D盘的空间给C盘:选择C盘,点击确定,然后按照向导提示,选择要添加的空间大小,完成扩容。
7. 禁用休眠功能
以管理员身份打开命令提示符:按下Win + X键,选择“Windows PowerShell(管理员)”或“命令提示符(管理员)”。
输入命令:输入powercfg -h off,然后按回车键。
重启电脑:电脑重启后,休眠功能就会被禁用。
8. 磁盘碎片整理
搜索磁盘碎片整理:在搜索框中输入“磁盘碎片整理”。
选择C盘进行整理:选择C盘,点击开始整理。
亲爱的电脑小伙伴,希望以上这些方法能帮助你解决C盘空间不足的问题。记得定期清理C盘,让你的电脑保持最佳状态哦!
相关推荐
教程资讯
教程资讯排行