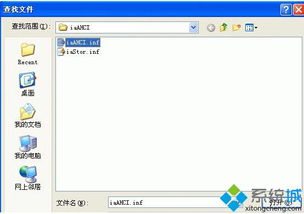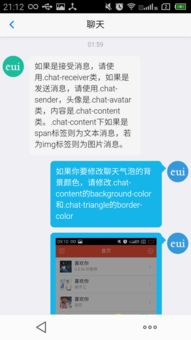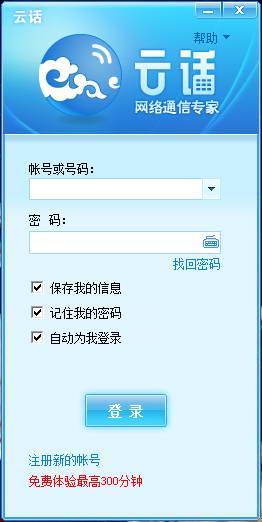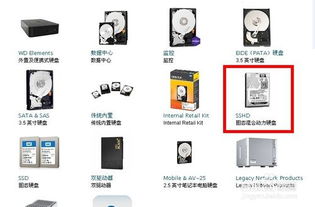bios硬盘系统安装系统还原,BIOS硬盘系统安装与系统还原操作指南
时间:2025-01-14 来源:网络 人气:
亲爱的电脑小白们,你是否曾经因为电脑系统崩溃而头疼不已?别担心,今天我要来给你揭秘一个神奇的技能——通过BIOS硬盘系统安装系统还原!没错,就是那个看似高深莫测的BIOS,其实它离我们并不遥远。接下来,就让我带你一步步走进这个神秘的世界,让你轻松掌握系统还原的技巧。
一、BIOS与硬盘系统安装
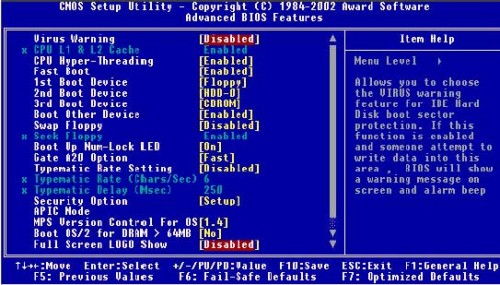
BIOS,全称基本输入输出系统,是电脑启动时加载的第一个软件。它负责初始化和测试硬件组件,以及从大容量存储设备(如硬盘)加载启动程序,并由启动程序加载操作系统。简单来说,BIOS就像是电脑的“大脑”,负责指挥电脑各个部件协同工作。
而硬盘系统安装,就是将操作系统安装到硬盘上的过程。这个过程需要借助BIOS来引导电脑从硬盘启动,从而完成系统安装。
二、BIOS硬盘系统安装步骤

1. 进入BIOS设置界面:在电脑启动时,按下DEL键(不同品牌电脑可能有所不同)进入BIOS设置界面。
2. 设置启动顺序:在BIOS设置界面中,找到“Boot”菜单,将“First Boot Device”设置为“Hard Drive”(硬盘)。
3. 保存设置并退出:设置完成后,按F10键保存设置并退出BIOS。
4. 重启电脑:电脑重启后,会从硬盘启动,进入系统安装界面。
5. 安装操作系统:按照提示进行操作系统安装,完成安装后,电脑即可正常使用。
三、系统还原的奥秘
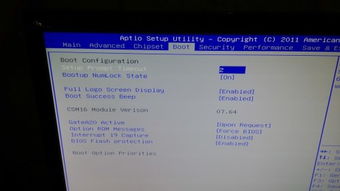
系统还原,顾名思义,就是将电脑系统恢复到之前某个时间点的状态。这个过程可以帮助我们解决系统崩溃、软件冲突等问题。
那么,如何通过BIOS进行系统还原呢?
1. 制作系统备份U盘:首先,我们需要制作一个系统备份U盘。将系统备份软件(如Ghost)安装在U盘中,并将系统备份文件(.gho格式)复制到U盘中。
2. 进入BIOS设置界面:在电脑启动时,按下DEL键进入BIOS设置界面。
3. 设置启动顺序:将“First Boot Device”设置为“USB-HDD”(U盘)。
4. 保存设置并退出:按F10键保存设置并退出BIOS。
5. 重启电脑:电脑重启后,会从U盘启动,进入系统备份软件界面。
6. 选择还原系统:在系统备份软件界面中,选择“还原系统”功能。
7. 选择还原点:选择要还原的系统备份点,点击“确定”开始还原。
8. 等待还原完成:系统还原完成后,电脑会重启,并恢复到之前的状态。
四、注意事项
1. 在进行系统还原之前,请确保备份重要数据,以免丢失。
2. 在设置启动顺序时,请确保将硬盘设置为第一启动设备,否则电脑无法从硬盘启动。
3. 在使用系统备份软件时,请选择合适的还原点,以免恢复到系统崩溃的状态。
4. 如果在BIOS设置过程中遇到问题,可以查阅电脑主板说明书或咨询专业人士。
通过以上步骤,相信你已经掌握了通过BIOS硬盘系统安装系统还原的技巧。现在,当你遇到电脑系统问题时,再也不用担心了。快来试试吧,让你的电脑焕发新生!
相关推荐
教程资讯
教程资讯排行