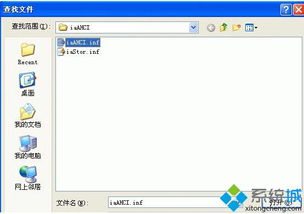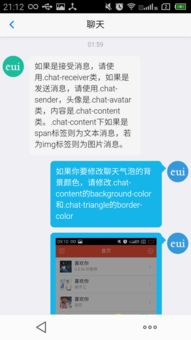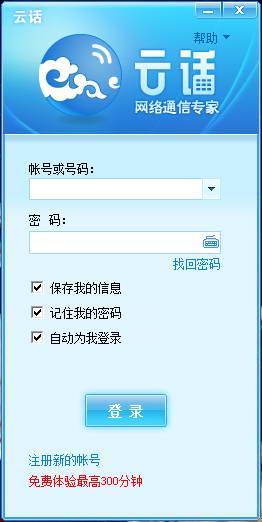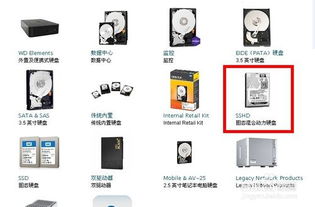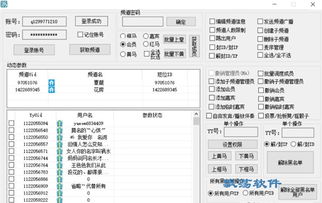固态硬盘装win10原版系统,固态硬盘安装Windows 10原版系统攻略
时间:2025-01-14 来源:网络 人气:
你家的电脑是不是也准备升级固态硬盘,来个速度与激情的体验呢?那就得来点技术活儿——装个原版的Windows 10系统!别急,别急,让我这个电脑小能手带你一步步来个完美安装,保证你一看就会,一装就爽!
第一步:准备工具,武装到牙齿
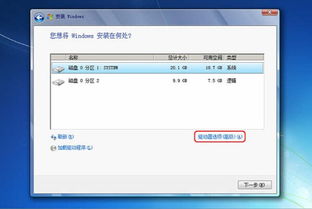
首先,你得有个U盘,最好是8GB以上的,因为我们要用它来制作启动盘。去微软官网下载个Windows 10原版镜像,记得是ISO格式的哦。下载一个制作启动盘的工具,比如大白菜或者U盘启动盘制作工具。
第二步:制作启动U盘,打造你的“电脑小超人”
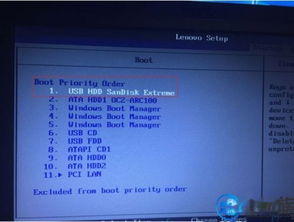
1. 把U盘插到电脑上,然后用你下载的工具制作启动盘。按照提示操作,选择Windows 10镜像文件,然后开始制作。这个过程可能需要几分钟,耐心等待就好。
2. 制作完成后,U盘就变成了你的“电脑小超人”,可以用来启动电脑,安装系统了。
第三步:进入BIOS,调整启动顺序

1. 关闭电脑,然后按下开机键的同时,快速连续按F2、F10、DEL等键(具体看你的电脑型号),进入BIOS设置界面。
2. 在BIOS设置中找到“Boot”或者“Boot Order”选项,把U盘设置为第一启动设备。
3. 保存设置并退出BIOS。
第四步:启动电脑,开始安装
1. 插上制作好的启动U盘,重启电脑。在开机过程中,根据提示按F12、ESC等键(具体看你的电脑型号),选择从U盘启动。
2. 进入PE系统后,你会看到一个桌面,就像Windows系统一样。打开“我的电脑”,找到Windows 10镜像文件,双击打开。
3. 在弹出的窗口中,选择“加载镜像”,然后选择“install.wim”文件。
第五步:安装Windows 10,享受速度与激情
1. 选择安装语言、时间和键盘布局,然后点击“下一步”。
2. 选择安装类型,如果你是第一次安装Windows 10,就选择“自定义:仅安装Windows(高级)”。
3. 在磁盘列表中,选择你的固态硬盘,然后点击“新建”。
4. 分配磁盘大小,建议全部分配给Windows 10。
5. 点击“下一步”,开始安装Windows 10。
6. 安装过程中,电脑可能会重启几次,耐心等待即可。
第六步:完成安装,享受速度与激情
1. 安装完成后,电脑会自动重启。进入Windows 10系统,按照提示设置账户信息、网络等。
2. 安装完成后,你可以把U盘拔掉,把固态硬盘设置为第一启动设备。
3. 现在就可以享受Windows 10带来的速度与激情了!
怎么样,是不是很简单?只要你按照这个步骤来,保证你也能轻松装上Windows 10原版系统。固态硬盘加上原版系统,让你的电脑焕发新生,速度飞起!
相关推荐
教程资讯
教程资讯排行