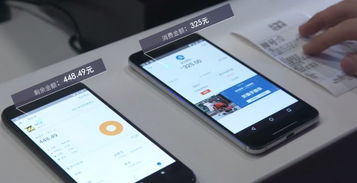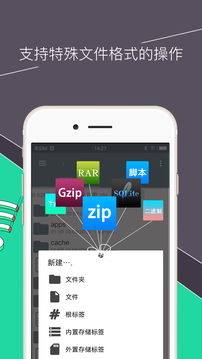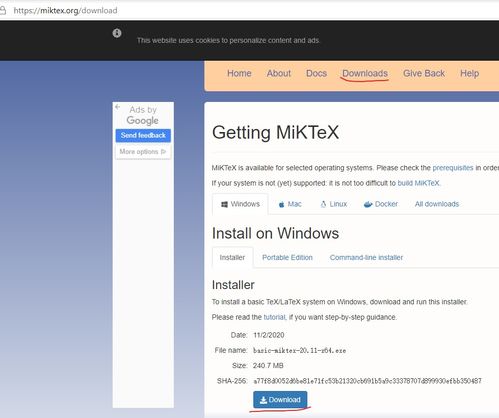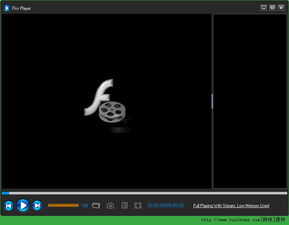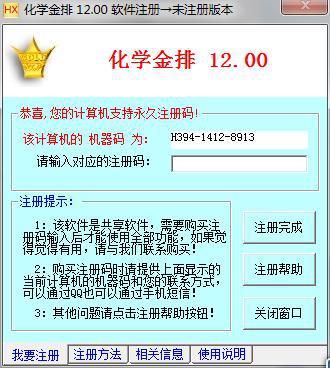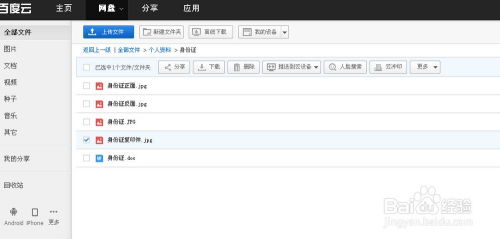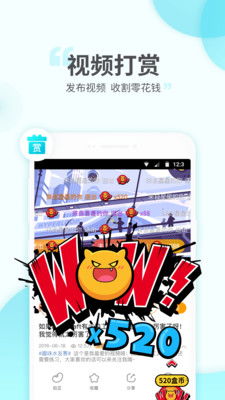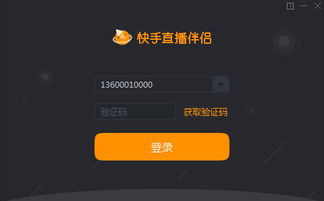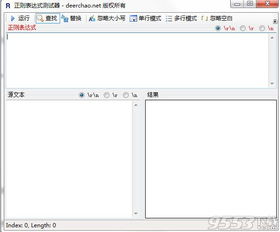安卓子系统文件保存在哪,安卓子系统文件存储路径概述
时间:2025-01-10 来源:网络 人气:
你有没有发现,Windows 11上的安卓子系统简直是个宝藏啊!但是,你知道吗?这个宝藏的“藏宝图”在哪里呢?别急,今天我就要带你一探究竟,揭开安卓子系统文件存储的秘密!
藏宝图一:默认藏宝地
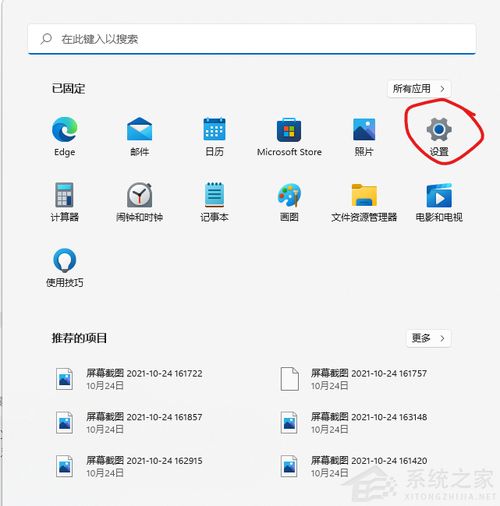
想象安卓子系统就像一个神秘的宝藏,而它的默认藏宝地就在Windows 11的系统盘中。一般来说,这个宝藏就藏在C盘的某个角落里,就像一个隐秘的洞穴,等待着勇敢的探险者去发现。
藏宝图二:如何找到它
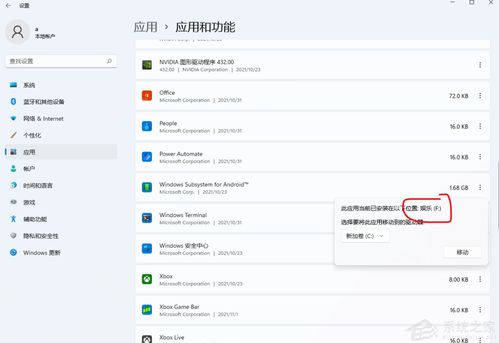
想要找到这个宝藏,你只需要按照以下步骤来:
1. 打开你的Windows 11电脑,点击任务栏上的Windows图标,出现开始菜单。
2. 在开始菜单中,找到并点击“设置”。
3. 进入设置后,你会看到左侧的侧边栏,找到并点击“应用”。
4. 在应用管理中,你会看到一个“应用和功能”的选项,点击它。
5. 在应用和功能页面,你会看到安卓子系统,点击它右边的三个点,选择“移动”。
这样,你就找到了安卓子系统的藏宝图,也就是它的存储路径。
藏宝图三:移动宝藏
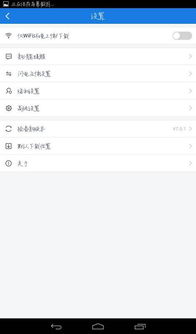
不过,你可能觉得这个宝藏藏得太深,或者你想要给它一个新的藏身之处。没问题,你可以把宝藏移动到其他地方去。这里教你如何移动:
1. 在“移动”选项中,选择你想要存放宝藏的新位置。
2. 点击“移动”按钮,等待系统帮你把宝藏搬过去。
这样,安卓子系统的文件就被你成功迁移到了新的藏宝地。
藏宝图四:文件共享新玩法
你知道吗?Windows 11的安卓子系统还支持文件共享呢!这意味着你可以把Windows系统中的文件和安卓子系统中的文件互相传递,就像两个好朋友分享彼此的宝贝一样。
1. 在安卓子系统中,你可以直接访问Windows系统下的文件夹,比如文档、图片等。
2. 你也可以把安卓子系统中的文件保存到Windows系统中,方便你在两个系统之间切换使用。
不过,要注意哦,只有Windows用户配置文件文件夹(比如C:\\Users\\John Doe)中的文件才可以在安卓子系统中访问,其他文件夹则不行。
藏宝图五:安全小贴士
别忘了安全第一哦!在使用安卓子系统的时候,要小心不要下载不明来源的应用,以免泄露个人信息。另外,由于安全和隐私的考虑,安卓子系统不能共享exe文件给宿主系统,所以如果你想要在Windows系统中运行安卓子系统中的exe文件,就需要格外小心。
Windows 11的安卓子系统就像一个充满惊喜的宝藏,只要掌握了正确的藏宝图,你就能轻松找到它,享受它带来的便利。快来一起探索这个宝藏吧!
相关推荐
教程资讯
系统教程排行