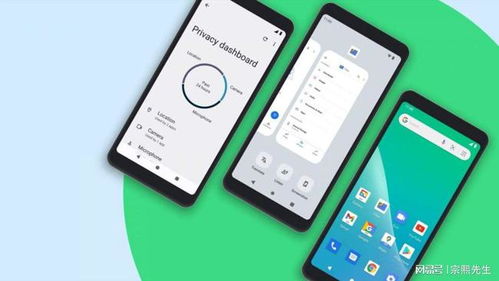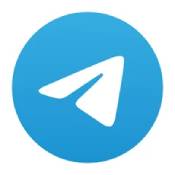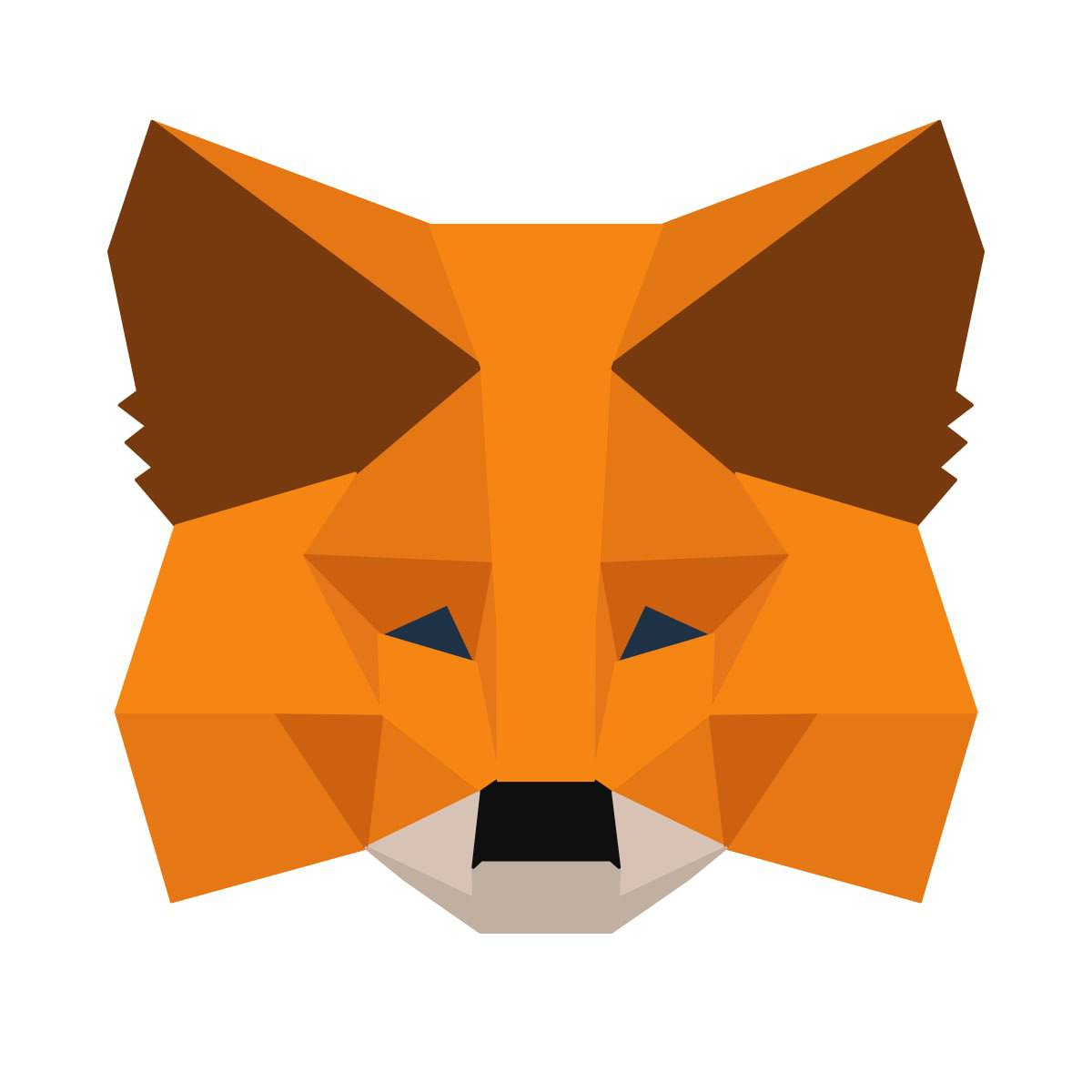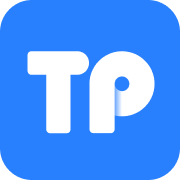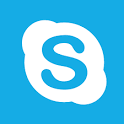安卓系统安电脑,安卓系统在电脑领域的应用与发展概述
时间:2025-01-10 来源:网络 人气:
你有没有想过,把手机上的安卓系统搬到电脑上,那会是怎样的体验呢?想象在电脑上玩手游、看视频,甚至还能用电脑上的大屏幕来控制手机,是不是瞬间觉得生活都美好起来了?今天,就让我带你一步步探索如何在电脑上安装安卓系统,让你的电脑焕发第二春!
一、准备阶段:工具与材料

首先,你得准备好以下这些“神器”:
1. 安卓系统安装镜像:这是安装安卓系统的核心,你可以从网上下载Android x86等版本的镜像文件。
2. U盘:用来制作安装系统的启动盘,建议选择至少8GB的U盘。
3. UltraISO软件:用于将安卓系统镜像写入U盘,网上有很多免费版本。
4. 电脑:当然,没有电脑怎么行?

二、制作安装U盘

1. 备份U盘数据:在开始之前,别忘了把U盘里的重要文件备份好,因为接下来的操作会清空U盘。
2. 打开UltraISO:将U盘插入电脑,打开UltraISO软件。
3. 打开镜像文件:点击菜单栏的“文件”->“打开”,选择下载好的安卓系统镜像文件。
4. 写入镜像:在菜单栏点击“启动”->“写入硬盘映像”,确保选择正确的U盘,写入方式选择“USB-HDD”,然后点击“写入”按钮。这个过程可能需要几十秒,耐心等待哦!
三、设置U盘引导,进入安装程序
1. 重启电脑:写入完成后,不要拔掉U盘,重启电脑。
2. 进入Boot Menu:在启动过程中,根据屏幕提示按F12/ESC等键进入Boot Menu。
3. 选择U盘启动:在Boot Menu中,选择U盘启动,然后等待电脑启动。
四、安装安卓系统
1. 进入安装菜单:电脑启动后,你会看到Android x86的安装菜单,选择“硬盘安装向导”。
2. 分区选择:根据你的需求选择分区,一般选择“自动分区”即可。
3. 安装过程:等待安装过程完成,这个过程可能需要一段时间。
五、安装完成后
1. 重启电脑:安装完成后,拔掉U盘,重启电脑。
2. 启动安卓系统:电脑启动后,你就可以看到安卓系统的界面了。
六、一些小技巧
1. 安装驱动:有些电脑可能需要安装额外的驱动才能正常使用安卓系统。
2. 优化系统:你可以通过安装一些优化软件来提高安卓系统的性能。
3. 使用ADB工具:如果你需要连接安卓手机与电脑,可以使用ADB工具进行操作。
怎么样,是不是觉得安装安卓系统在电脑上也不是那么难呢?快来试试吧,让你的电脑焕发第二春,享受不一样的电脑体验!
相关推荐
教程资讯
系统教程排行