
蛋里有什么

- 文件大小:51.68MB
- 界面语言:简体中文
- 文件类型:Android
- 授权方式:5G系统之家
- 软件类型:主题下载
- 发布时间:2025-01-27
- 运行环境:5G系统之家
- 下载次数:418
- 软件等级:
- 安全检测: 360安全卫士 360杀毒 电脑管家
系统简介
电脑突然罢工了?别慌,今天就来给你揭秘进入安全模式的秘密武器!
什么是安全模式?

想象你的电脑就像一个超级英雄,平时要保护我们处理各种任务,但有时候也会遇到“内忧外患”。安全模式就是电脑的“超级英雄模式”,它能让电脑在最基础的状态下运行,这样我们就能轻松地解决那些让人头疼的问题啦!
进入安全模式有什么软件?
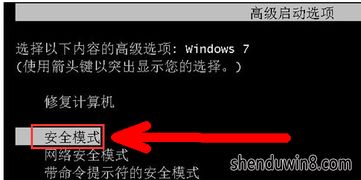
别急,这就给你一一揭晓!
1. 系统自带工具:Windows
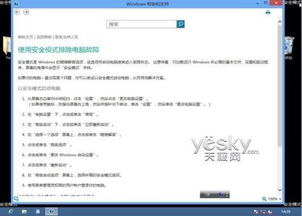
Windows系统可是自带进入安全模式的“神器”哦!
- 方法一:通过系统设置进入
1. 点击开始菜单,找到并点击“设置”。
2. 在设置窗口中,选择“更新与安全”。
3. 在左侧菜单中,点击“恢复”。
4. 在右侧的“高级启动”部分,点击“立即重新启动”按钮。
5. 电脑重启后,会进入选择菜单,选择“疑难解答”。
6. 在疑难解答界面中,选择“高级选项”。
7. 在高级选项界面中,选择“启动设置”。
8. 点击“重新启动”按钮。
9. 电脑再次重启,进入启动设置界面。
10. 在启动设置界面中,按下4键或F4键,进入安全模式。
- 方法二:通过命令提示符进入
1. 以管理员身份运行命令提示符。
2. 输入命令“bcdedit /set bootmgr displaybootmenu yes”,按下回车键。
3. 重启电脑,按照上述步骤进入安全模式。
2. 第三方软件:第三方启动管理工具
除了Windows自带的工具,还有一些第三方软件可以帮助我们轻松进入安全模式。
- EasyBCD
EasyBCD是一款功能强大的启动管理工具,可以帮助我们轻松地修改启动设置,包括进入安全模式。
1. 下载并安装EasyBCD。
2. 打开EasyBCD,选择“启动设置”。
3. 在“启动设置”中,选择“安全模式”。
4. 点击“确定”保存设置。
5. 重启电脑,按照上述步骤进入安全模式。
- Rufus
Rufus是一款创建可启动USB驱动器的工具,也可以用来创建安全模式启动盘。
1. 下载并安装Rufus。
2. 将USB驱动器插入电脑。
3. 在Rufus中,选择“ISO Image”选项。
4. 选择Windows安装镜像文件。
5. 点击“开始”按钮,等待Rufus创建启动盘。
6. 将USB驱动器插入电脑,重启电脑,从USB驱动器启动,进入安全模式。
3. 移动设备:进入安全模式的方法
当然,手机和平板电脑也有安全模式哦!
- Android
1. 关机并长按电源按钮,直到出现滑动关机提示。
2. 释放电源按钮,并长按音量下键,直到设备重新启动。
3. 继续长按音量下键,直到设备启动并显示苹果标志。
4. 设备将进入安全模式,屏幕上会显示“安全模式”字样。
- iOS
1. 打开设置菜单,滑动到“通用”选项。
2. 点击“关机”选项,进入关机界面。
3. 长按音量上按钮,直到设备重新启动。
4. 设备将进入安全模式,屏幕上会显示“安全模式”字样。
4.
进入安全模式的方法有很多,无论是Windows系统还是移动设备,都能轻松实现。当你遇到电脑问题时,不妨试试这些方法,让你的电脑重新焕发生机!
希望这篇文章能帮助你解决电脑问题,让你的电脑成为你的得力助手!
常见问题
- 2025-01-28 什么什么里奥冒险
- 2025-01-28 我的水晶花园安卓下载
- 2025-01-27 支付宝app下载安装2022最新版
- 2025-01-27 做我女朋友好吗
主题下载下载排行

其他人正在下载
- 幕后沙盒
- 快速摩托车狂飙
- 模拟人类不败作战
- 闲置早餐摊
- 我是大橘猫游戏
- 魔笛MAGI 摩尔迦娜XP主题+Win7主题
- 轻音少女 秋山澪XP主题+Win7主题
- 海贼王 乌索普XP主题+Win7主题
- 学园默示录 毒岛冴子XP主题+Win7主题+Win8主题
- 太阳的后裔双宋CP唯美主题
系统教程排行
- 141次 1 安卓子系统换位置,提升使用体验
- 636次 2 修改安卓系统难吗,刷机与定制全攻略
- 649次 3 相机权限限制安卓系统,Android系统相机权限限制与应对策略解析
- 493次 4 原生安卓系统进程管理,启动、运行与回收机制解析
- 887次 5 安卓系统能发布Led,Android系统下的LED编程与应用概述
- 866次 6 安卓系统手机广告华为,安卓系统广告问题引关注
- 864次 7 大众安卓车载系统价格,畅享智能驾驶新体验
- 270次 8 安卓系统微信首页,功能布局与用户体验深度解析
- 728次 9 王者荣耀安卓系统黑屏,王者荣耀安卓系统黑屏问题解析与解决攻略
- 194次 10 比安卓更早手机系统,比安卓更早的手机操作系统概览






