
坏人在哪里

- 文件大小:34.34MB
- 界面语言:简体中文
- 文件类型:Android
- 授权方式:5G系统之家
- 软件类型:装机软件
- 发布时间:2025-01-23
- 运行环境:5G系统之家
- 下载次数:366
- 软件等级:
- 安全检测: 360安全卫士 360杀毒 电脑管家
系统简介
你有没有遇到过电脑突然罢工,屏幕上跳出各种奇怪的错误信息,让你抓耳挠腮、不知所措?别担心,今天就来给你揭秘一个电脑急救小妙招——进入安全模式。那么,问题来了,在哪下电脑软件安全模式呢?别急,跟着我一步步来,保证让你轻松上手!
一、何为电脑安全模式?
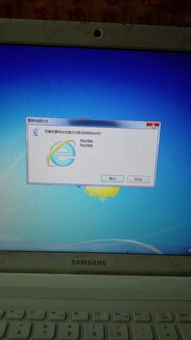
首先,得先弄明白什么是电脑安全模式。简单来说,安全模式是电脑启动时的一种特殊状态,它只加载最基本的系统文件和驱动程序,不加载任何第三方软件和驱动。这样一来,电脑在遇到问题时,就可以排除第三方软件的干扰,帮助我们快速找到问题的根源。
二、安全模式的作用
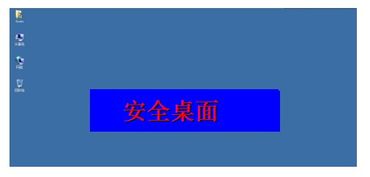
那么,电脑安全模式有什么作用呢?主要有以下几点:
1. 修复系统错误:当电脑出现蓝屏、死机等问题时,进入安全模式可以帮助我们修复系统错误,让电脑恢复正常。
2. 清理病毒:如果电脑感染了病毒,安全模式可以阻止病毒运行,方便我们进行杀毒操作。
3. 卸载软件:有时候,某些软件在安装过程中出现问题,导致无法正常卸载。在安全模式下,我们可以轻松卸载这些软件。
4. 恢复系统:如果电脑系统出现问题,我们可以通过安全模式进入系统还原,将电脑恢复到之前的状态。
三、在哪下电脑软件安全模式
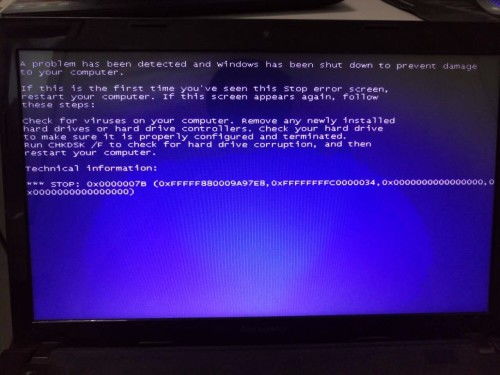
那么,在哪下电脑软件安全模式呢?以下提供两种方法:
1. 通过系统设置进入
- 按下“Windows”键和“R”键,打开运行对话框。
- 输入“msconfig”,按回车键。
- 在弹出的系统配置窗口中,切换到“引导”选项卡。
- 点击“启动设置”按钮,在弹出的窗口中勾选“安全模式”。
- 点击“确定”并重启电脑,即可进入安全模式。
2. 通过BIOS设置进入
- 在电脑启动时,按下相应的键(如F2、F10、Del等)进入BIOS设置。
- 在BIOS设置中找到“Boot”或“Boot Options”选项。
- 在该选项下找到“Safe Mode”或“Safe Boot”选项,将其设置为“Enabled”。
- 保存设置并退出BIOS,重启电脑即可进入安全模式。
四、注意事项
1. 进入安全模式后,电脑的运行速度可能会变慢,因为只加载了最基本的系统文件和驱动程序。
2. 在安全模式下,部分软件和驱动可能无法正常运行,请提前做好备份。
3. 如果在安全模式下解决了问题,记得退出安全模式,以免影响电脑的正常使用。
4. 如果长时间无法进入安全模式,可能是硬件故障,建议联系专业维修人员进行检查。
掌握电脑安全模式的使用方法,可以帮助我们在遇到问题时快速找到解决方案。那么,还在等什么呢?赶紧试试吧!
常见问题
- 2025-01-23 bigolive直播软件官方版最新版2024下载5.39.2
- 2025-01-23 快来潮物盒软件安卓手机版下载官方版
- 2025-01-23 超清壁纸头像软件
- 2025-01-23 奥特曼系列ol破解版全无限
装机软件下载排行

其他人正在下载
- 芒物元宇宙商城
- 时尚芭莎手机版
- nice数藏app
- 日淘酱代购安卓版
- 美多萌最新版
- 生动科学免费版
- tokenpocket最新v1.8.7版下载
- 小狐狸官网钱包最新版
- Letstalk官方正版
- whatsapp官方最新版下载






