
小白工具箱最新版本下载
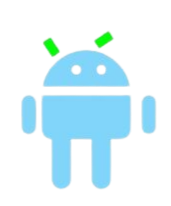
- 文件大小:4.96MB
- 界面语言:简体中文
- 文件类型:Android
- 授权方式:5G系统之家
- 软件类型:装机软件
- 发布时间:2024-12-28
- 运行环境:5G系统之家
- 下载次数:515
- 软件等级:
- 安全检测: 360安全卫士 360杀毒 电脑管家
系统简介
你有没有想过,小小的U盘里竟然能藏着大大的世界?没错,就是那个我们日常用来存储文件、备份系统的小家伙——U盘。今天,就让我带你一起探索U盘分区的奥秘,看看那些神奇的U盘分区工具是如何让我们的U盘焕发新生的!
U盘分区,原来可以这样玩

想象你手中的一块U盘,原本只是用来存放照片和音乐的,现在,通过分区,它可以是启动盘,可以是数据盘,甚至可以是游戏盘。是不是很神奇?那么,如何进行U盘分区呢?这就需要借助一些强大的U盘分区工具了。
选择合适的U盘分区工具

市面上有很多U盘分区工具,比如DiskGenius、EaseUS Partition Master、傲梅分区助手等。那么,如何选择一款适合自己的U盘分区工具呢?以下是一些挑选标准:
1. 功能全面:一款好的U盘分区工具应该具备分区、格式化、合并、分割、克隆等功能,满足你的各种需求。
2. 操作简单:即使是电脑小白,也能轻松上手,不需要复杂的操作步骤。
3. 兼容性强:支持多种操作系统,如Windows、MacOS、Linux等。
4. 安全可靠:在分区过程中,能够保证数据的安全,避免数据丢失。
DiskGenius:分区大师,轻松搞定U盘分区

DiskGenius是一款功能强大的U盘分区工具,它支持Windows和MacOS系统,操作简单,兼容性强。下面,我们就以DiskGenius为例,来了解一下如何进行U盘分区。
1. 制作U盘启动盘:首先,你需要将U盘制作成启动盘。将U盘插入电脑,打开DiskGenius,选择“快速分区”功能,按照提示操作即可。
2. 选择分区表类型:在“快速分区”界面,你可以选择MBR或GPT分区表类型。MBR分区表适用于Legacy启动,而GPT分区表适用于UEFI启动。
3. 设置分区数量和大小:根据你的需求,设置U盘的分区数量和每个分区的大小。你可以创建多个分区,用于存储不同类型的数据。
4. 格式化分区:完成分区设置后,DiskGenius会自动格式化分区。你可以选择合适的文件系统,如NTFS、FAT32等。
5. 保存更改:点击“保存更改”按钮,完成U盘分区。
EaseUS Partition Master:分区大师,轻松调整分区大小
有时候,你可能需要调整U盘分区的大小,比如将一个分区扩展到另一个分区。这时,EaseUS Partition Master就能派上用场了。
1. 选择分区:打开EaseUS Partition Master,选中需要调整大小的分区。
2. 调整分区大小:在分区操作界面,你可以看到“调整分区大小”选项。将鼠标拖动到合适的位置,即可调整分区大小。
3. 应用更改:完成调整后,点击“应用更改”按钮,EaseUS Partition Master会自动调整分区大小。
傲梅分区助手:分区小能手,轻松实现分区管理
傲梅分区助手是一款免费且功能强大的U盘分区工具,它支持Windows 11/10/8/7和Windows Server等系统。
1. 合并分区:如果你有两个或多个分区,想要合并成一个分区,傲梅分区助手可以帮助你轻松实现。
2. 分割分区:相反,如果你想要将一个分区分割成两个或多个分区,傲梅分区助手也能轻松搞定。
3. 删除分区:如果你不再需要某个分区,可以随时使用傲梅分区助手将其删除。
:U盘分区,让生活更美好
通过U盘分区工具,我们可以轻松地管理U盘,让生活变得更加便捷。无论是制作启动盘、存储数据,还是调整分区大小,这些工具都能帮助我们轻松实现。所以,赶快行动起来,给你的U盘来一次焕然一新的分区吧!
常见问题
- 2024-12-29 相片修复大师app手机版下载安装v1.2.5
- 2024-12-29 proccd复古ccd相机下载
- 2024-12-28 digita
- 2024-12-28 AdobePhotoshopExpressress
装机软件下载排行

其他人正在下载
- 芒物元宇宙商城
- 时尚芭莎手机版
- nice数藏app
- 日淘酱代购安卓版
- 美多萌最新版
- 生动科学免费版
- tokenpocket最新v1.8.7版下载
- 小狐狸官网钱包最新版
- Letstalk官方正版
- whatsapp官方最新版下载






