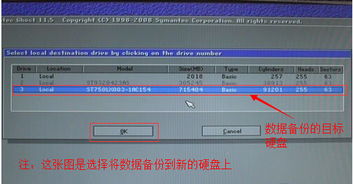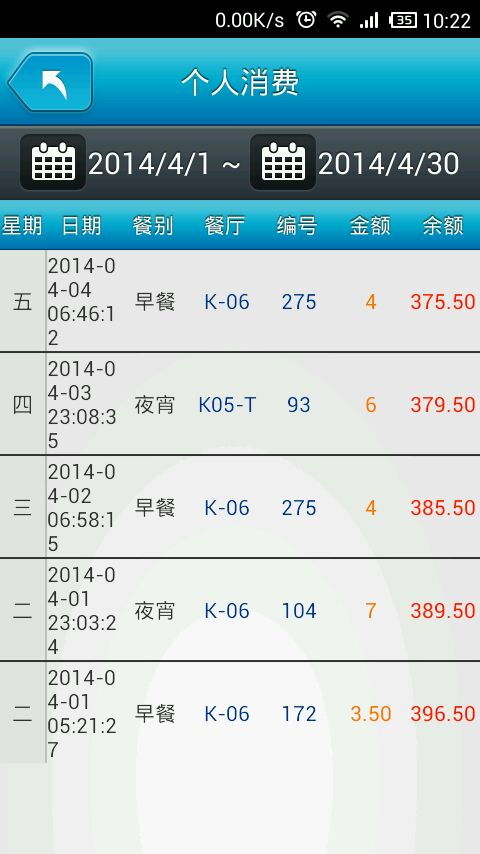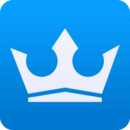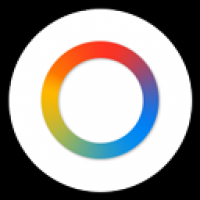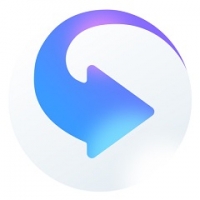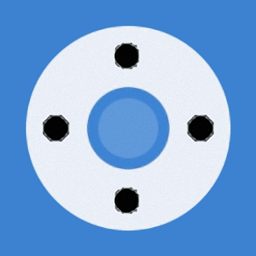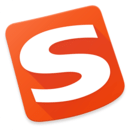更改系统时间权限,详细指南与解决方案
时间:2024-12-22 来源:网络 人气:
如何更改系统时间权限:详细指南与解决方案
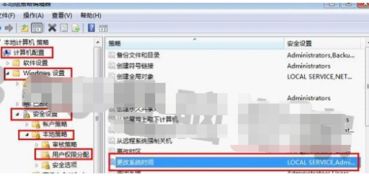
在计算机操作过程中,有时我们可能需要更改系统时间,但会遇到权限不足的问题。本文将详细介绍如何更改系统时间权限,并提供相应的解决方案。
一、了解系统时间权限
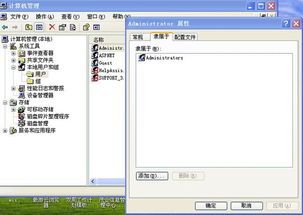
在Windows操作系统中,更改系统时间需要特定的权限。默认情况下,管理员账户和某些系统账户(如本地服务组)拥有更改系统时间的权限。如果普通用户账户没有此权限,则无法更改系统时间。
二、更改系统时间权限的方法
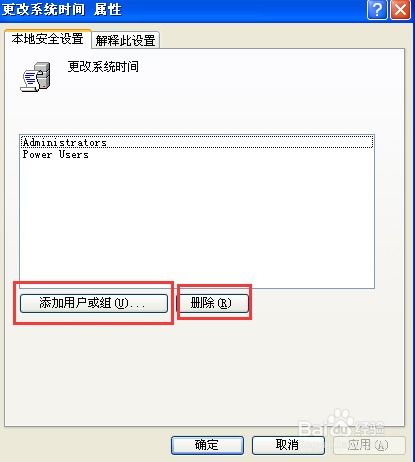
以下提供两种更改系统时间权限的方法,供您参考。
1. 使用组策略编辑器更改权限
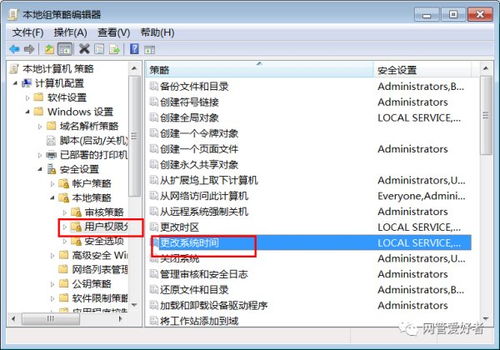
步骤如下:
以管理员身份登录计算机。
点击“开始”菜单,在搜索框中输入“gpedit.msc”,按Enter键打开组策略编辑器。
在组策略编辑器中,依次展开“计算机配置”->“Windows设置”->“安全设置”->“本地策略”->“用户权利指派”。
在右侧窗口中找到“更改系统时间”,双击打开。
在弹出的窗口中,点击“添加用户或组”,然后添加需要更改系统时间的用户或组。
添加完成后,点击“确定”保存设置。
重启计算机,使更改生效。
2. 使用命令行更改权限
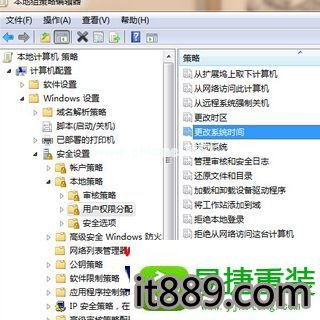
步骤如下:
以管理员身份登录计算机。
点击“开始”菜单,在搜索框中输入“cmd”,按Enter键打开命令提示符。
在命令提示符中,输入以下命令:
cacls c:windowssystem32configsystem /t /e /c /g 用户名:R
其中,用户名需要替换为需要更改系统时间的用户名。
输入命令后,按Enter键执行。
重启计算机,使更改生效。
三、注意事项
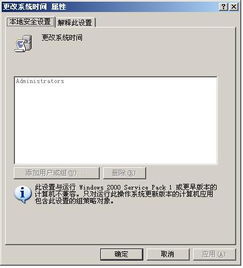
1. 在更改系统时间权限时,请确保您有足够的权限,否则操作将无法完成。
2. 在更改权限后,请确保重启计算机,使更改生效。
3. 如果您不确定如何操作,请咨询专业人士或查阅相关资料。
更改系统时间权限是计算机操作中常见的问题。通过本文提供的两种方法,您可以轻松更改系统时间权限。在操作过程中,请注意安全事项,确保计算机正常运行。
相关推荐
教程资讯
教程资讯排行
- 1 系统声音小,电脑声音调到100还是太小了怎么调
- 2 联想r400硬件升级教程,联想ThinkPad R400硬件升级教程
- 3 32位的cpu能装64位的系统吗,32位CPU能否安装64位系统?全面解析
- 4 4s流畅系统版本,哪个版本最值得选择?
- 5 e450系统还原,联想ThinkPad E450系统还原指南
- 6 b85可以装xp系统吗,B85主板能否安装Windows XP系统?详解安装过程及注意事项
- 7 三星w2015系统升级5.0,三星w23心系天下官网
- 8 跑字典破wifi密码软件,揭秘高效破解软件的使用方法
- 9 16款朗动系统升级
- 10 4s 613系统,2024苹果4s降级613自制固件下载