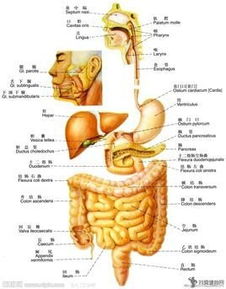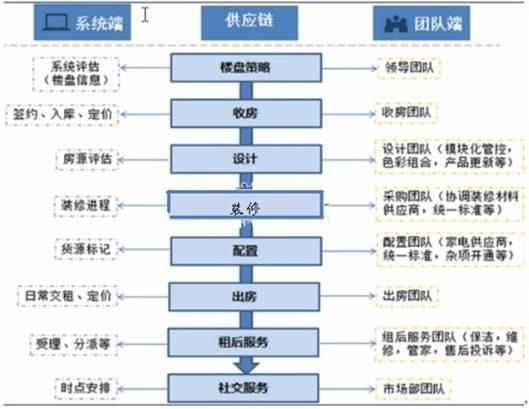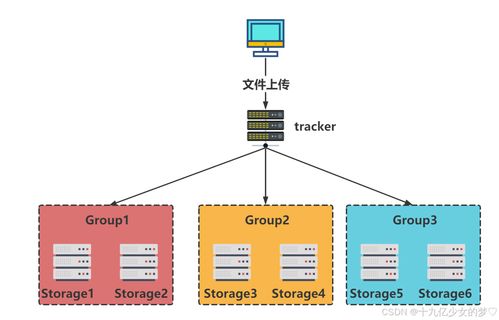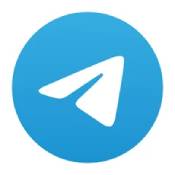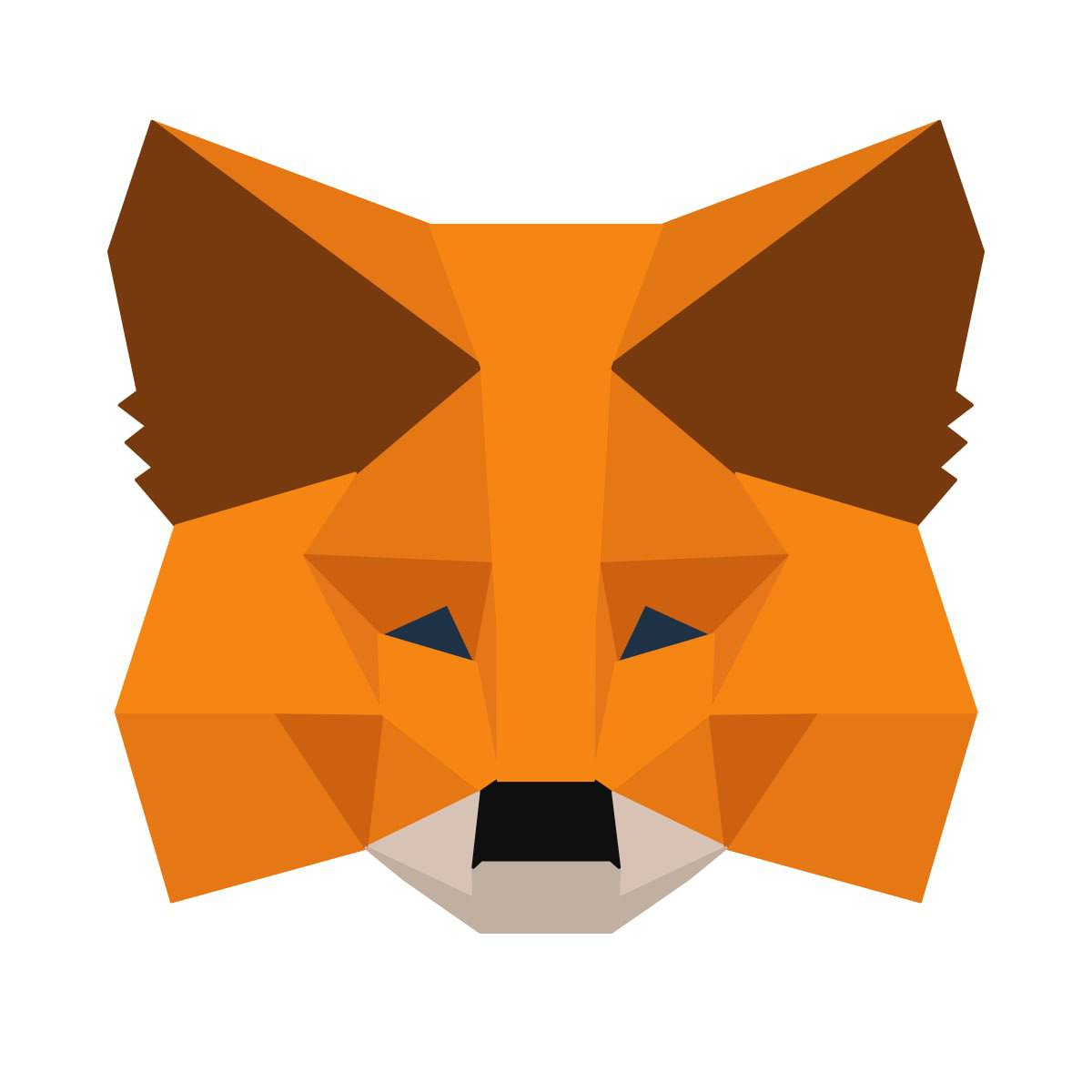光盘重装系统步骤,轻松恢复电脑活力
时间:2024-12-22 来源:网络 人气:
光盘重装系统步骤详解:轻松恢复电脑活力
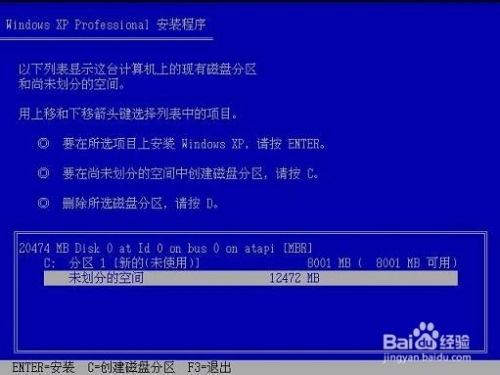
随着电脑使用时间的增长,系统可能会出现各种问题,如运行缓慢、频繁崩溃等。这时,通过光盘重装系统是一个有效的解决方案。本文将详细介绍使用光盘重装系统的步骤,帮助您轻松恢复电脑活力。
一、准备工作

在进行光盘重装系统之前,我们需要做好以下准备工作:
备份重要数据:由于重装系统会清除硬盘上的所有数据,因此请务必将重要文件备份到外部硬盘、U盘或云存储服务中。
准备系统安装光盘:您可以从微软官网或其他可信网站下载Windows操作系统的ISO镜像文件,并使用工具(如Rufus)将其写入U盘或光盘。
了解电脑硬件配置:确保您的电脑硬件能够支持您要安装的操作系统,如处理器、内存、硬盘空间等。
二、进入BIOS设置
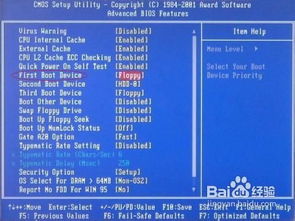
在完成准备工作后,我们需要进入BIOS设置,调整启动顺序,使电脑从光盘启动。
重启电脑,在开机时按下指定的键(通常是F2、F10、Delete等,具体可参考电脑说明书)进入BIOS设置。
在BIOS设置界面中,找到Boot菜单,使用方向键选中Boot Device Priority或1st Boot Device。
将光盘驱动器设置为第一启动项,然后按ESC返回主菜单。
选择Save & Exit Setup,按回车键保存设置并退出BIOS。
三、从光盘启动
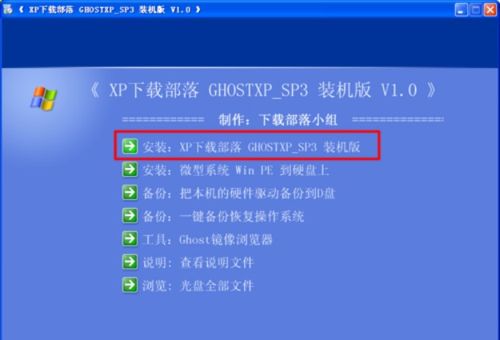
完成BIOS设置后,电脑将自动从光盘启动。
插入系统安装光盘,重启电脑。
在开机过程中,根据提示按下相应的键(如F12)进入启动菜单。
在启动菜单中选择光盘驱动器,然后按回车键。
四、开始安装系统
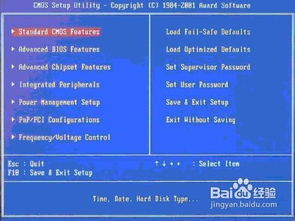
进入系统安装界面后,按照以下步骤进行操作:
选择安装语言、时间和键盘布局。
点击“下一步”。
选择安装类型,如“自定义(高级)”。
选择要安装系统的分区,然后点击“下一步”。
等待系统安装完成,并按照提示进行后续操作。
五、安装驱动程序
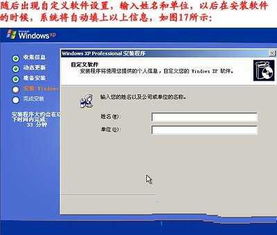
在系统安装完成后,部分硬件设备可能需要安装驱动程序。
将电脑连接到互联网。
打开设备管理器,查找需要安装驱动程序的设备。
右键点击设备,选择“更新驱动程序”。
选择“自动搜索更新的驱动程序软件”。
等待驱动程序安装完成。
六、完成安装
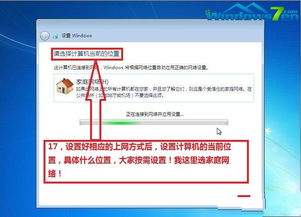
在安装完所有驱动程序后,您的电脑将重新启动,并进入新的操作系统。
至此,使用光盘重装系统的过程就完成了。通过以上步骤,您可以将电脑恢复到出厂状态,并解决系统问题。
教程资讯
教程资讯排行
- 1 系统声音小,电脑声音调到100还是太小了怎么调
- 2 联想r400硬件升级教程,联想ThinkPad R400硬件升级教程
- 3 32位的cpu能装64位的系统吗,32位CPU能否安装64位系统?全面解析
- 4 4s流畅系统版本,哪个版本最值得选择?
- 5 e450系统还原,联想ThinkPad E450系统还原指南
- 6 b85可以装xp系统吗,B85主板能否安装Windows XP系统?详解安装过程及注意事项
- 7 三星w2015系统升级5.0,三星w23心系天下官网
- 8 跑字典破wifi密码软件,揭秘高效破解软件的使用方法
- 9 16款朗动系统升级
- 10 4s 613系统,2024苹果4s降级613自制固件下载