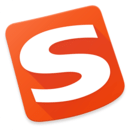光盘装系统教程
时间:2024-12-22 来源:网络 人气:
光盘装系统教程:轻松掌握系统重装技巧
一、准备工作

在进行光盘装系统之前,我们需要做好以下准备工作:
- 系统光盘:确保你有一张正版或授权的系统光盘,如Windows 7、Windows 10等。

- 备份重要数据:在重装系统之前,请确保备份所有重要数据,以免数据丢失。
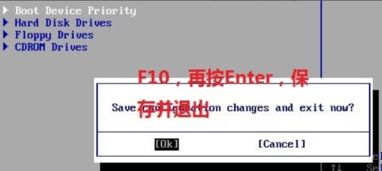
- BIOS设置:了解并熟悉如何进入BIOS设置,以便在启动时设置从光盘启动。

二、设置BIOS启动顺序

在开始安装系统之前,我们需要确保计算机可以从光盘启动。
1. 重启计算机:按下电源键重启计算机。

2. 进入BIOS设置:在启动过程中,按下相应的快捷键(如F2、F10、DEL等)进入BIOS设置。
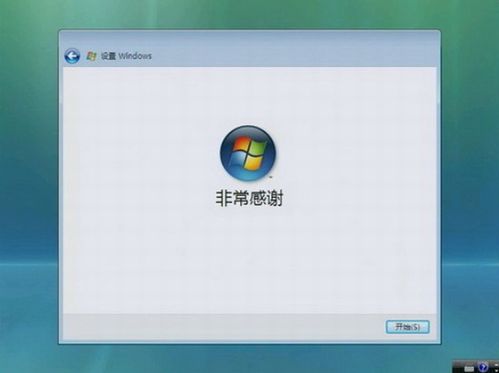
3. 设置启动顺序:在BIOS设置中找到“Boot”或“Boot Order”选项,将CD/DVD驱动器设置为第一启动设备。
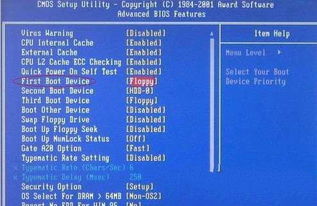
4. 保存并退出:设置完成后,按F10键保存设置并退出BIOS。

三、使用光盘安装系统
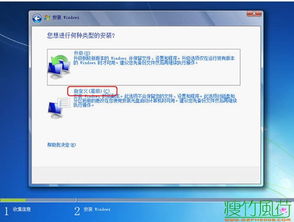
完成BIOS设置后,我们可以开始使用光盘安装系统。
1. 放入系统光盘:将系统光盘放入光驱中。
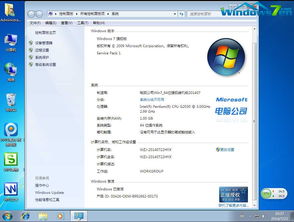
2. 启动计算机:重启计算机,计算机将自动从光盘启动。

3. 选择语言和键盘布局:在出现的界面中选择你的语言和键盘布局,然后点击“下一步”。
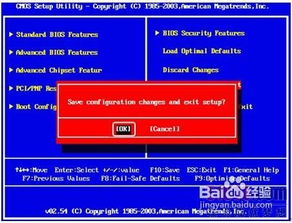
4. 接受许可条款:阅读并接受许可条款,然后点击“下一步”。

5. 选择安装类型:选择“自定义(高级)”安装类型,以便对分区进行管理。

四、分区和格式化硬盘
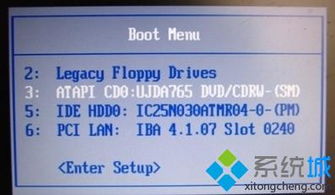
在安装过程中,我们需要对硬盘进行分区和格式化。
1. 选择未分配的空间:在分区列表中,选择未分配的空间。

2. 新建分区:点击“新建”按钮,创建一个新的分区。
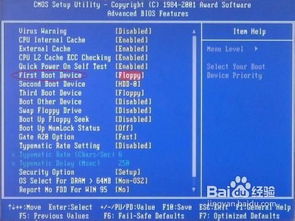
3. 设置分区大小:设置分区的大小,然后选择分区类型(如主分区或扩展分区)。
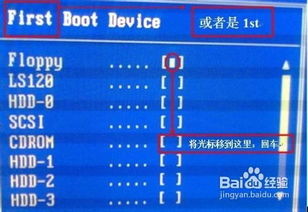
4. 格式化分区:选择分区格式(如NTFS或FAT32),然后点击“格式化”按钮。

五、安装系统

完成分区和格式化后,我们可以开始安装系统。
1. 选择安装位置:选择已创建的分区作为安装位置。

2. 开始安装:点击“下一步”开始安装系统。

3. 等待安装完成:系统将自动安装,期间可能需要重启计算机。
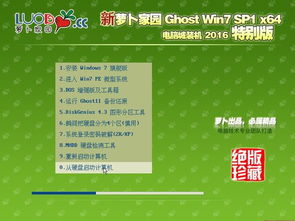
六、完成安装
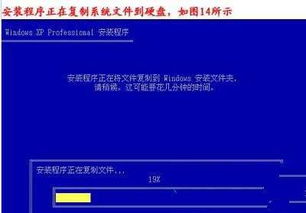
系统安装完成后,你可以进行以下操作:
1. 设置用户账户:创建用户账户并设置密码。

2. 安装驱动程序:根据需要安装必要的驱动程序。

3. 安装软件:安装你需要的软件。
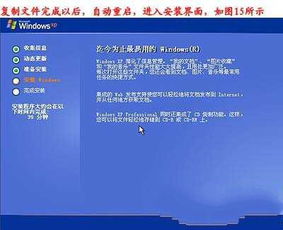
通过以上步骤,你可以轻松使用光盘安装系统。在安装过程中,请确保遵循屏幕上的指示,并耐心等待。祝你安装顺利!
作者 小编
相关推荐
教程资讯
教程资讯排行
- 1 系统声音小,电脑声音调到100还是太小了怎么调
- 2 联想r400硬件升级教程,联想ThinkPad R400硬件升级教程
- 3 32位的cpu能装64位的系统吗,32位CPU能否安装64位系统?全面解析
- 4 4s流畅系统版本,哪个版本最值得选择?
- 5 e450系统还原,联想ThinkPad E450系统还原指南
- 6 b85可以装xp系统吗,B85主板能否安装Windows XP系统?详解安装过程及注意事项
- 7 三星w2015系统升级5.0,三星w23心系天下官网
- 8 跑字典破wifi密码软件,揭秘高效破解软件的使用方法
- 9 16款朗动系统升级
- 10 4s 613系统,2024苹果4s降级613自制固件下载