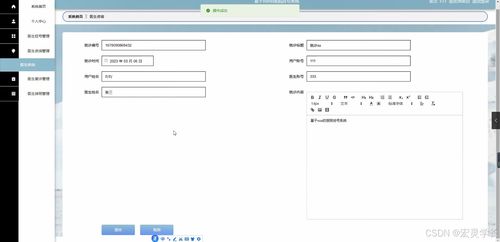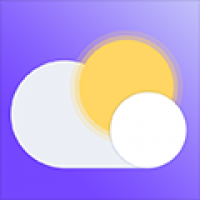f12做系统,用f12启动u盘做系统
时间:2024-12-12 来源:网络 人气:
F12键启动电脑重装系统全攻略
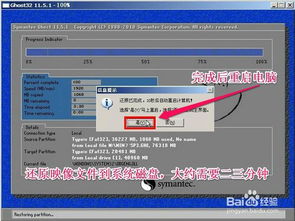
在电脑使用过程中,系统崩溃或卡顿是常见问题。这时,重装系统成为了解决问题的有效方法。本文将详细介绍如何使用F12键启动电脑进行系统重装,帮助您轻松应对系统问题。
一、F12键启动电脑的原理

F12键启动电脑,实际上是进入电脑的BIOS设置界面。BIOS(Basic Input/Output System,基本输入输出系统)是电脑启动时首先运行的程序,负责检测硬件设备并加载操作系统。通过修改BIOS设置,我们可以改变电脑的启动顺序,从而使用U盘、光盘等设备启动电脑进行系统重装。
二、制作启动U盘

在开始重装系统之前,我们需要制作一个启动U盘。以下以制作小白一键重装系统U盘为例,介绍制作过程:
下载小白一键重装系统软件。
将8G以上的空白U盘插入电脑。
打开小白一键重装系统软件,点击“制作系统”。
选择U盘作为启动设备,点击“开始制作”。
等待制作完成,取出U盘。
三、使用F12键启动电脑
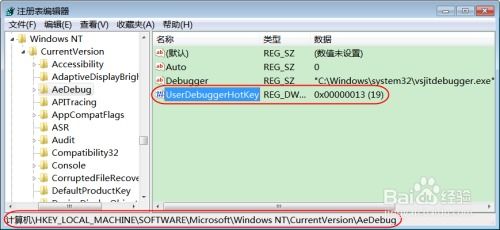
制作好启动U盘后,按照以下步骤使用F12键启动电脑:
关闭电脑,插入制作好的启动U盘。
打开电脑,在开机过程中按下F12键。
在出现的启动菜单中选择“U盘”或“USB-HDD”。
等待电脑从U盘启动,进入小白一键重装系统界面。
四、重装系统

进入小白一键重装系统界面后,按照以下步骤重装系统:
选择系统版本,如Windows 7、Windows 10等。
选择安装路径,如C盘、D盘等。
点击“开始安装”按钮,等待系统安装完成。
安装完成后,点击“立即重启”按钮。
使用F12键启动电脑重装系统是一种简单有效的解决电脑系统问题的方法。通过本文的介绍,相信您已经掌握了使用F12键启动电脑重装系统的全过程。在操作过程中,请注意备份重要数据,以免造成数据丢失。
教程资讯
教程资讯排行