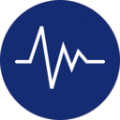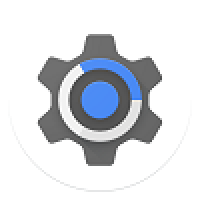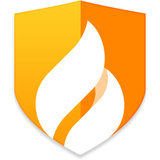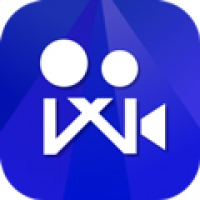给别的电脑硬盘装系统,轻松完成系统安装
时间:2024-12-01 来源:网络 人气:
电脑硬盘装系统全攻略:轻松完成系统安装
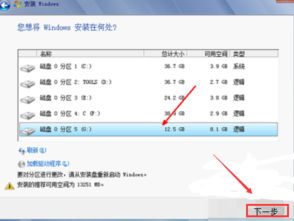
随着电脑硬件的更新换代,更换硬盘成为许多用户提升电脑性能的常见操作。而硬盘更换后,系统安装是必不可少的步骤。本文将为您详细讲解电脑硬盘装系统的全过程,帮助您轻松完成系统安装。
一、准备工作

在开始装系统之前,我们需要做好以下准备工作:
准备一张系统安装盘或U盘,确保其容量大于4GB。
下载您需要的操作系统镜像文件,如Windows 10、Windows 11等。
确保电脑已开启USB启动功能。
备份重要数据,以防系统安装过程中数据丢失。
二、制作启动U盘

使用U盘安装系统需要先制作启动U盘。以下以Windows 10为例,介绍制作启动U盘的方法:
下载并安装“Windows 10 Media Creation Tool”工具。
运行工具,选择“创建安装介质”选项。
选择“USB闪存驱动器”作为安装介质,并选择已准备好的U盘。
点击“下一步”,等待工具自动下载并制作启动U盘。
制作完成后,U盘将自动弹出。
三、进入BIOS设置启动顺序

在安装系统之前,需要确保电脑可以从U盘启动。以下是进入BIOS设置启动顺序的方法:
重启电脑,在启动过程中按下相应的键进入BIOS设置。不同电脑进入BIOS的键可能不同,常见的有F2、F10、Del等。
在BIOS设置界面中,找到“Boot”或“Boot Options”选项。
将U盘设置为第一启动设备。
保存设置并退出BIOS。
四、安装操作系统

完成以上步骤后,电脑将自动从U盘启动并进入系统安装界面。以下是安装操作系统的步骤:
选择“安装Windows”选项。
选择“自定义:仅安装Windows(高级)”选项。
选择要安装系统的硬盘分区,并点击“下一步”。
等待系统安装完成,期间电脑可能会重启。
完成安装后,设置用户账户和密码。
五、安装驱动程序

系统安装完成后,可能需要安装一些硬件驱动程序,以确保电脑硬件正常工作。以下以安装显卡驱动程序为例:
打开电脑的官方网站或驱动下载网站,搜索并下载您电脑型号的显卡驱动程序。
运行驱动安装程序,按照提示完成安装。
重复以上步骤,安装其他硬件的驱动程序。
通过以上步骤,您已经成功完成了电脑硬盘的装系统过程。在安装过程中,请注意备份重要数据,并确保电脑已开启USB启动功能。祝您使用愉快!
相关推荐
教程资讯
教程资讯排行