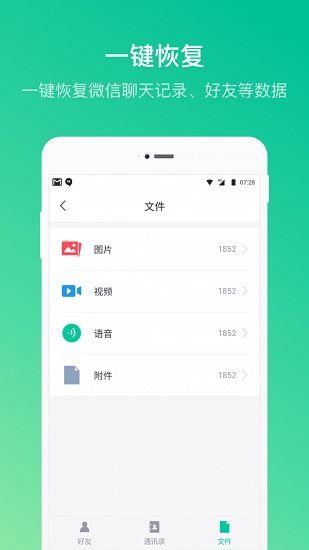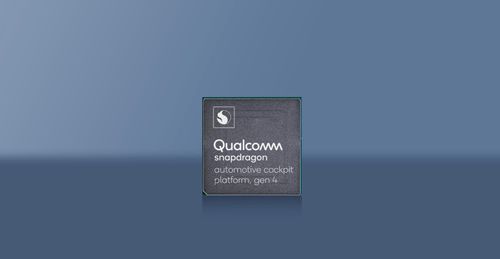改系统字体大小
时间:2024-11-30 来源:网络 人气:
Windows 10系统字体大小调整指南
方法一:通过设置调整字体大小
以下是通过Windows 10设置调整字体大小的具体步骤:
点击屏幕左下角的“开始”按钮。
在弹出的菜单中选择“设置”。
在设置窗口中点击“系统”图标。
在系统设置窗口中点击左侧边栏的“显示”菜单项。
在右侧窗口中找到“更改文本、应用等项目的大小”下拉按钮。
点击下拉按钮,在弹出的菜单中选择相应的菜单项,如125%。
这时可以看到窗口的字体马上生效,同时还可以看到某些应用在关闭后重新打开才会响应缩放更改的提示。如果有应用界面字体没有修改成功,可以关闭后重新打开即可。
方法二:通过高级显示设置调整字体大小
以下是通过高级显示设置调整字体大小的具体步骤:
点击屏幕左下角的“开始”按钮。
选择“设置”。
点击“系统”。
点击左侧边栏的“显示”菜单项。
在显示属性列表下拉,找到“高级显示设置”。
在高级显示选项中,选择“文本和其它项目调整”。
根据需要调整字体大小,完成后点击“应用”。
方法三:通过注册表编辑器调整字体大小
以下是通过注册表编辑器调整字体大小的具体步骤:
右键点击Windows 10桌面左下角的开始按钮,在弹出的菜单中选择“运行”。
在运行窗口中输入命令“regedit”,然后点击“确定”按钮。
在打开的注册表编辑器窗口中,定位到计算机注册表项。
找到“HKEY_LOCAL_MACHINESOFTWAREMicrosoftWindows NTCurrentVersionWindows”键。
在右侧窗口中找到“FontSubstitutes”键,双击打开。
在“FontSubstitutes”键下创建一个新字符串值,命名为“字体名称”,值设置为“字体大小”。
调整字体大小,完成后点击“确定”。
注意事项
在调整系统字体大小时,请注意以下事项:
调整字体大小可能会影响部分应用程序的显示效果,请谨慎操作。
通过注册表编辑器调整字体大小存在一定风险,请在操作前备份注册表,以免出现意外。
调整字体大小后,部分应用程序可能需要重新启动才能生效。
相关推荐
教程资讯
教程资讯排行