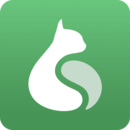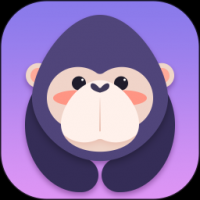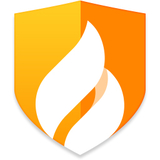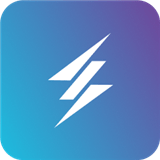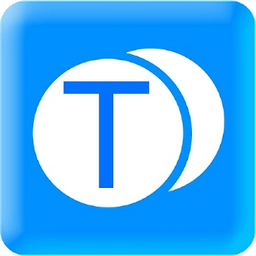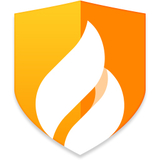固态硬盘安装系统教程, 台式电脑安装固态硬盘及系统教程
时间:2024-11-30 来源:网络 人气:
台式电脑安装固态硬盘及系统教程

一、准备工作

1. 断电并打开机箱:首先确保电脑已经断电,然后打开机箱,将固态硬盘(SSD)安装到机箱内。注意,原机械硬盘(HDD)不需要拆下。

2. 分区软件:使用DiskGenius分区软件进行分区。选择“4K对齐分区”功能,将默认值从2048修改为4096。

二、安装系统

以下以Windows 10系统为例,介绍具体操作方法:
1. 制作启动U盘:下载启动U盘制作工具,并制作启动U盘。

2. 下载系统安装包:从网络上下载纯净版Windows 10系统安装包,并放入U盘中。

3. 启动电脑:将制作好的U盘插入电脑USB接口,重启电脑,进入U深度菜单页面,选择“02 U深度Win8PE标准版(新机器)”选项,按下回车键确认。

4. 选择系统盘:在U盘一键装机工具窗口中,点击“浏览”,将原版系统安装包添加进来,在磁盘列表中选择C盘作为系统盘,点击确定。

5. 安装系统:在弹出的询问框中,采用默认设置,只需点击确定按钮即可。

6. 重启电脑:安装完成后,会询问是否重启计算机,单击确定。

三、笔记本更换固态硬盘后重装系统

1. U盘安装:使用ultraiso软件打开下载好的系统安装盘文件(ISO文件),执行“写入映像文件”,将U盘插到电脑上,点击确定。

2. 硬盘安装:前提是,需要有一个可以正常运行的Windows系统。提取下载的ISO文件中的.GHO和安装系统.EXE到电脑的非系统分区,然后运行安装系统.EXE,直接回车确认还原操作。

四、M.2固态硬盘安装系统

1. 准备U盘:准备一个8G的U盘,将U盘格式化,将NVME驱动加载到启动U盘文件里。

2. 制作启动U盘:使用制作工具,然后用U盘启动进入到Win8。

3. 识别M.2固态硬盘:使用PE识别到M.2固态硬盘。

4. 分区GPT:硬盘分区为GPT格式。

5. 安装系统:点击镜像自动识别,选择主分区后点击确定,一定要勾选后开始安装系统。

6. 激活系统:系统安装后,使用桌面激活工具里面的GPT分区专用激活工具。

作者 小编
相关推荐
教程资讯
教程资讯排行