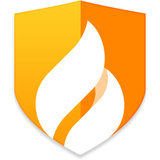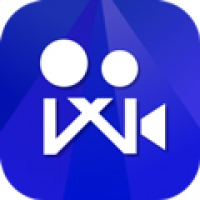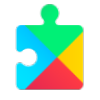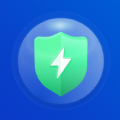固态硬盘装系统黑屏,固态硬盘装系统黑屏原因及解决方法
时间:2024-11-30 来源:网络 人气:
固态硬盘装系统黑屏原因及解决方法
随着固态硬盘(SSD)的普及,越来越多的用户选择将传统机械硬盘更换为固态硬盘,以提升电脑的运行速度和响应时间。在安装固态硬盘系统时,有些用户会遇到黑屏的问题,这无疑给用户带来了困扰。本文将针对固态硬盘装系统黑屏的原因及解决方法进行详细解析。
一、原因分析
1. 主板BIOS设置问题
在安装固态硬盘后,如果主板BIOS设置不当,可能会导致系统无法正常启动。例如,未将SATA模式设置为AHCI模式,或者未将固态硬盘设置为第一启动盘。
2. 固态硬盘4K对齐问题
4K对齐是固态硬盘优化的一项重要操作,如果未进行4K对齐,可能会导致系统启动速度变慢,甚至出现黑屏。
3. 系统安装问题
在安装系统时,如果未选择正确的分区格式或未正确安装系统,可能会导致系统无法启动。
4. 硬件兼容性问题
固态硬盘与主板、CPU等硬件之间的兼容性不佳,也可能导致系统启动时出现黑屏。
5. 硬件故障
固态硬盘本身存在故障,如坏道、坏扇区等,也可能导致系统无法启动。
二、解决方法
1. 检查主板BIOS设置
进入BIOS设置,确保SATA模式设置为AHCI模式,并将固态硬盘设置为第一启动盘。保存设置后重启电脑。
2. 进行4K对齐操作
使用Windows自带的磁盘管理工具或第三方分区软件进行4K对齐操作。具体操作步骤如下:
(1)打开磁盘管理工具,选中固态硬盘。
(2)右键点击固态硬盘,选择“属性”。
(3)在“属性”窗口中,切换到“工具”选项卡。
(4)点击“优化”按钮,选择“4K对齐”。
3. 重新安装系统
如果怀疑系统安装存在问题,可以尝试重新安装系统。在安装过程中,确保选择正确的分区格式,并按照提示操作。
4. 检查硬件兼容性
如果怀疑硬件兼容性问题,可以尝试更换固态硬盘、主板或CPU等硬件,以排除兼容性问题。
5. 检查固态硬盘故障
如果怀疑固态硬盘存在故障,可以尝试使用数据恢复软件恢复数据,或更换固态硬盘。
三、预防措施及注意事项
1. 在安装固态硬盘前,了解主板BIOS设置方法,确保SATA模式设置为AHCI模式。
2. 在安装系统前,进行4K对齐操作,以提高系统启动速度。
3. 在安装系统时,选择正确的分区格式,并按照提示操作。
4. 在购买固态硬盘时,选择知名品牌和型号,以确保硬件质量。
5. 定期检查固态硬盘的健康状况,避免因硬件故障导致系统无法启动。
通过以上分析,相信大家对固态硬盘装系统黑屏的原因及解决方法有了更深入的了解。在遇到此类问题时,可以按照上述方法逐一排查,以尽快解决问题。同时,在安装固态硬盘和系统时,注意预防措施和注意事项,以降低故障发生的概率。
相关推荐
教程资讯
教程资讯排行