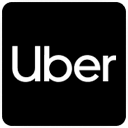固态硬盘分区重装系统,固态硬盘分区重装系统全攻略
时间:2024-11-29 来源:网络 人气:
固态硬盘分区重装系统全攻略
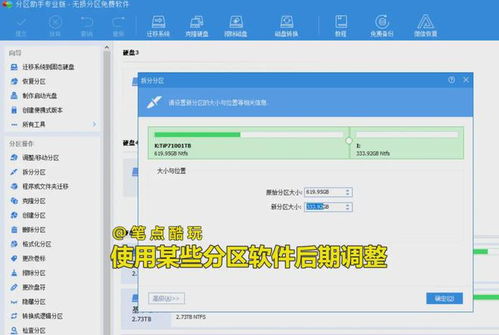
一、准备工作
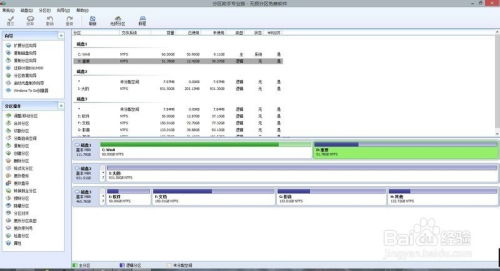
在开始分区和重装系统之前,请确保您已做好以下准备工作:
准备一张Windows系统安装光盘或U盘启动盘。
确保电脑已连接电源,避免在操作过程中断电。
了解您的电脑主板BIOS设置,以便在重装系统时进行相应的调整。
二、进入BIOS设置

在重装系统之前,首先需要进入BIOS设置,将启动顺序调整为从光盘或U盘启动。以下是进入BIOS设置的方法:
开机时按下相应的快捷键进入BIOS设置,通常是F2、Delete或F12键,具体取决于您的电脑型号。
在BIOS设置界面中,找到“Boot”选项卡。
将启动顺序中的“CD/DVD”或“USB”设置为第一启动项。
保存设置并退出BIOS。
三、分区固态硬盘

进入Windows安装界面后,首先需要对固态硬盘进行分区。以下是分区步骤:
选择“分区工具”选项,进入分区界面。
选择“快速分区”或“自定义分区”选项。
勾选“对齐分区”选项,确保分区对齐,提高系统性能。
点击“确定”执行分区操作。
四、安装系统

完成分区后,接下来进行系统安装。以下是安装步骤:
选择“Windows安装”选项,进入安装界面。
按照提示操作,选择安装语言、时间和键盘布局。
选择安装位置,将系统安装到刚才分好的C盘。
等待系统安装完成,重启电脑。
五、设置BIOS引导模式

在系统安装完成后,需要将BIOS引导模式设置为从固态硬盘启动。以下是设置步骤:
开机时按下相应的快捷键进入BIOS设置。
在BIOS设置界面中,找到“Boot”选项卡。
将引导模式设置为“UEFI”或“Legacy”,具体取决于您的固态硬盘类型。
保存设置并退出BIOS。
通过以上步骤,您已经成功在固态硬盘上分区并重装了系统。在后续使用过程中,请确保定期备份重要数据,以免数据丢失。
相关推荐
教程资讯
教程资讯排行









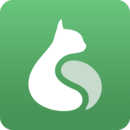
![唯一能让笨蛋妹妹变聪明的 [][][] 只有我的游戏](/uploads/allimg/20251015/10-2510151S550938.jpg)
![wifi [][][] 监控软件下载](/uploads/allimg/20251015/10-2510151Q430Q5.jpg)