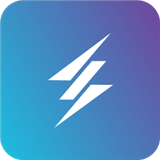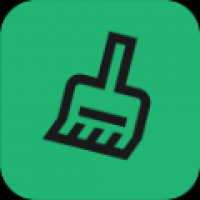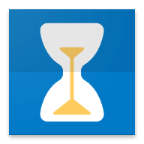格式化c盘安装系统,格式化C盘安装系统的详细步骤
时间:2024-11-28 来源:网络 人气:
格式化C盘安装系统的详细步骤
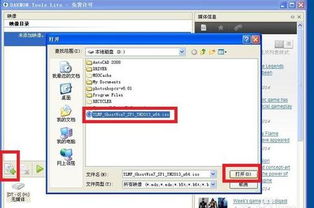
在电脑使用过程中,有时需要对C盘进行格式化并重新安装系统,以解决系统故障、优化系统性能或清除病毒等问题。以下是一篇详细的格式化C盘安装系统的教程,帮助您顺利完成这一操作。
在进行格式化C盘安装系统之前,请确保做好以下准备工作:
备份重要数据:在格式化C盘之前,请将C盘中所有重要数据备份到其他磁盘或外部存储设备上。
准备安装盘:您需要准备一张Windows安装盘或一个U盘启动盘,用于启动安装程序。
了解启动热键:不同电脑的启动热键可能不同,通常为F2、F10、F12等,请提前了解您的电脑启动热键。
以下是格式化C盘安装系统的详细步骤:
步骤一:制作启动盘
将Windows安装盘或U盘插入电脑,在BIOS中设置从U盘启动。按照以下步骤制作启动盘:
打开电脑,进入BIOS设置,将启动顺序设置为从U盘启动。
重启电脑,按启动热键进入启动菜单,选择U盘启动项。
进入PE系统,打开“小白一键重装系统”或其他类似工具。
选择制作系统模式,按照提示操作,将U盘制作成启动盘。
步骤二:启动电脑并进入PE系统
将制作好的启动盘插入电脑,重启电脑。在启动过程中,按启动热键进入启动菜单,选择U盘启动项。进入PE系统后,按照以下步骤操作:
打开“小白装机工具”或其他类似工具。
选择安装系统,选择要安装的Windows版本。
点击“开始安装”按钮,等待软件自动安装。
步骤三:格式化C盘并安装系统
在安装过程中,软件会自动格式化C盘。以下是格式化C盘的步骤:
在安装过程中,当提示格式化C盘时,选择“快速格式化”或“完全格式化”。
点击“确定”按钮,开始格式化C盘。
格式化完成后,继续按照安装向导操作,完成系统安装。
步骤四:重启电脑并进入新系统
安装完成后,拔掉启动盘,重启电脑。在启动过程中,按启动热键进入启动菜单,选择硬盘启动项。进入新系统后,您就可以开始使用电脑了。
在格式化C盘安装系统过程中,请注意以下事项:
确保备份重要数据,以免数据丢失。
在制作启动盘时,请选择合适的启动盘制作工具,确保启动盘制作成功。
在安装过程中,请按照提示操作,避免误操作导致系统安装失败。
在格式化C盘时,请选择合适的格式化方式,以免影响系统性能。
通过以上步骤,您可以成功格式化C盘并安装系统。在操作过程中,请务必谨慎,确保数据安全。祝您操作顺利,电脑使用愉快!
相关推荐
教程资讯
教程资讯排行