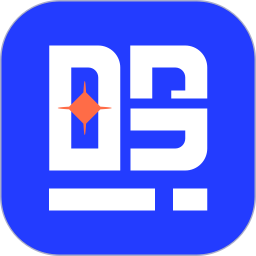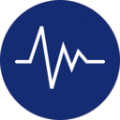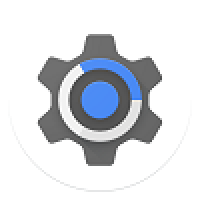更改系统启动顺序,如何更改系统启动顺序——轻松掌握多系统启动管理
时间:2024-11-28 来源:网络 人气:
如何更改系统启动顺序——轻松掌握多系统启动管理
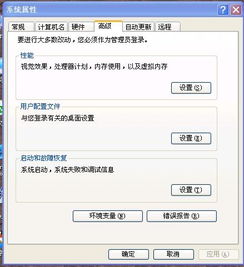
在电脑中安装多个操作系统已经成为一种常见的现象,比如Windows和Linux,或者Windows的不同版本。为了满足不同需求,合理地设置系统启动顺序显得尤为重要。本文将详细介绍如何在Windows系统中更改启动顺序,帮助您轻松管理多系统启动。
进入BIOS设置启动顺序
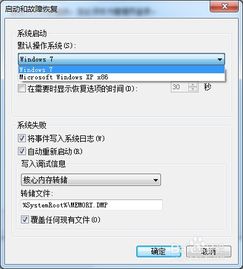
首先,我们需要进入BIOS设置来更改启动顺序。在开机时,通常需要按下特定的键(如DEL、F2、F10等)进入BIOS设置。以下是具体步骤:
开机时按下相应的键进入BIOS设置。
在BIOS设置界面中,找到“Advanced BIOS Features”或类似选项。
进入该选项后,找到“First Boot Device”或“Boot Device Priority”等选项。
使用上下箭头键选择您想要优先启动的设备,如硬盘、光驱、U盘等。
按F10保存设置并退出BIOS。
完成以上步骤后,重启电脑,系统将按照您设置的启动顺序尝试启动。
使用系统配置实用程序更改启动顺序
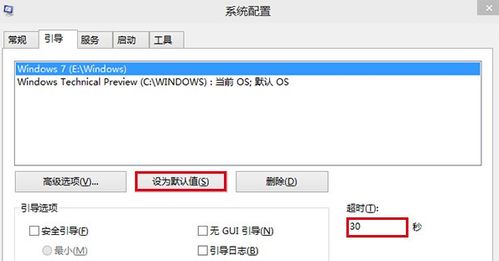
除了在BIOS中设置启动顺序外,我们还可以使用系统配置实用程序(msconfig)来更改启动顺序。以下是具体步骤:
按下Win + R键打开运行对话框。
输入“msconfig”并按Enter键。
在“系统配置”窗口中,切换到“引导”选项卡。
在“操作系统”列表中,选择您想要设置为默认启动的操作系统。
点击“设置默认”按钮。
点击“确定”保存设置并重启电脑。
使用这种方法,您可以快速更改默认启动的操作系统,而无需进入BIOS设置。
修改启动菜单显示内容
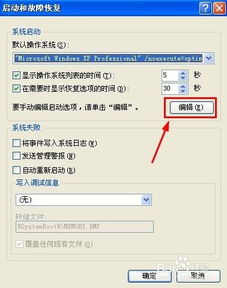
如果您想修改启动菜单中显示的内容,可以通过以下步骤实现:
在“系统配置”窗口中,切换到“引导”选项卡。
点击“编辑”按钮。
在打开的“引导编辑器”中,您可以修改启动菜单的显示内容,如操作系统名称、启动等待时间等。
修改完成后,点击“确定”保存设置。
请注意,在修改启动菜单内容时,请确保备份原始内容,以防修改错误导致无法启动系统。
通过以上方法,您可以轻松地在Windows系统中更改启动顺序,以满足您的需求。无论是设置多系统启动顺序,还是修改启动菜单显示内容,这些方法都能帮助您更好地管理电脑系统。
相关推荐
教程资讯
教程资讯排行