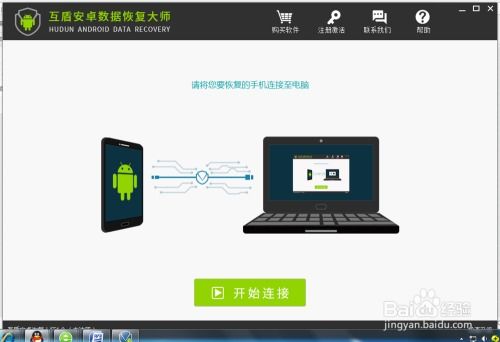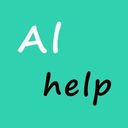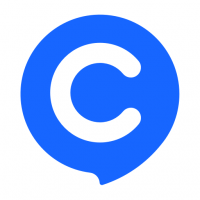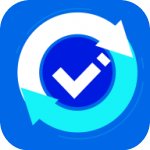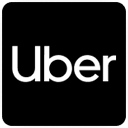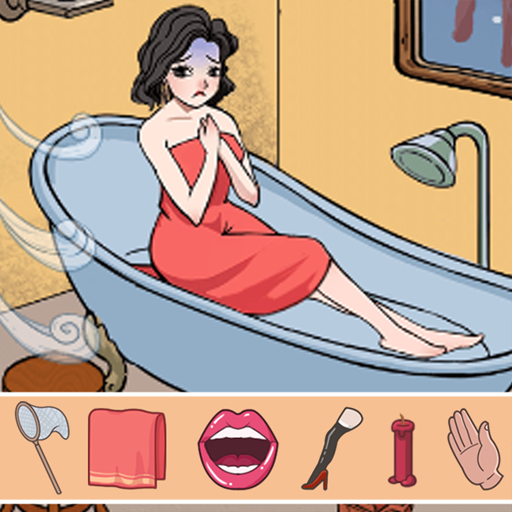刚装的系统没有无线,新装系统后无线网络无法使用?解决方法大揭秘!
时间:2024-11-28 来源:网络 人气:
新装系统后无线网络无法使用?解决方法大揭秘!
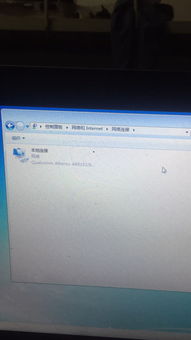
一、检查无线网卡是否正常工作
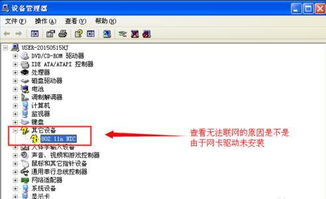
查看电脑硬件信息:在Windows系统中,按下“Windows + R”键,输入“msinfo32”并回车,打开系统信息窗口,查看无线网卡型号是否正确。
检查无线网卡驱动程序:在设备管理器中查看无线网卡驱动程序是否正常安装,若未安装或已损坏,请重新安装或更新驱动程序。
检查无线开关:有些电脑的无线网络开关位于机箱侧面或键盘上,请确保无线开关已开启。
二、检查无线网络连接设置
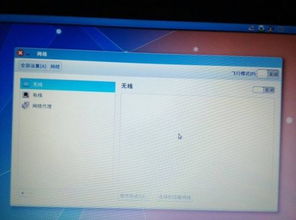
若无线网卡正常工作,但仍然无法连接无线网络,请检查以下设置:
查看无线网络名称:在无线网络列表中,确保您要连接的无线网络名称正确无误。
检查无线网络密码:确保您输入的无线网络密码正确无误。
检查IP地址和DNS设置:在无线网络属性中,将IP地址和DNS设置为自动获取,若已手动设置,请尝试恢复默认设置。
三、检查路由器或无线AP设置
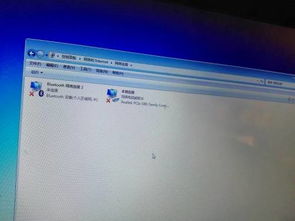
若以上设置均无误,但仍然无法连接无线网络,请检查路由器或无线AP设置:
检查路由器无线信号:确保路由器无线信号正常,无遮挡物。
检查路由器无线频道:尝试更改路由器无线频道,避免与其他设备冲突。
检查路由器防火墙设置:确保路由器防火墙未阻止无线连接。
四、重置网络设置
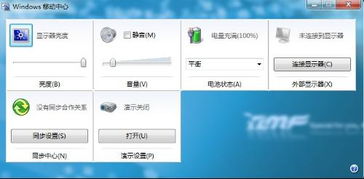
若以上方法均无法解决问题,您可以尝试以下方法重置网络设置:
在Windows系统中,按下“Windows + X”键,选择“网络和共享中心”,点击“更改适配器设置”,右击无线网络适配器,选择“禁用”和“启用”。
在Windows系统中,按下“Windows + R”键,输入“ncpa.cpl”并回车,打开网络连接窗口,右击无线网络适配器,选择“禁用”和“启用”。
在Windows系统中,按下“Windows + X”键,选择“命令提示符(管理员)”或“Windows PowerShell(管理员)”,执行以下命令:netsh winsock reset catalog
五、更新BIOS和驱动程序
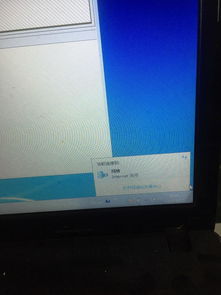
若以上方法仍无法解决问题,您可以尝试以下方法更新BIOS和驱动程序:
更新BIOS:进入BIOS设置,查找BIOS更新选项,按照提示进行更新。
更新驱动程序:在设备管理器中,右击无线网卡,选择“更新驱动程序”,选择“自动搜索更新的驱动程序软件”。
通过以上方法,相信您已经能够解决新装系统后无线网络无法使用的问题。若您在解决过程中遇到任何困难,欢迎在评论区留言,我们将竭诚为您解答。祝您使用愉快!
相关推荐
教程资讯
教程资讯排行