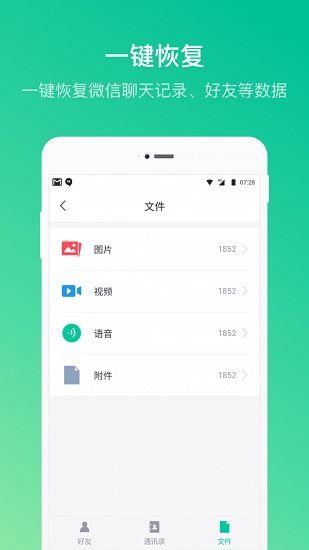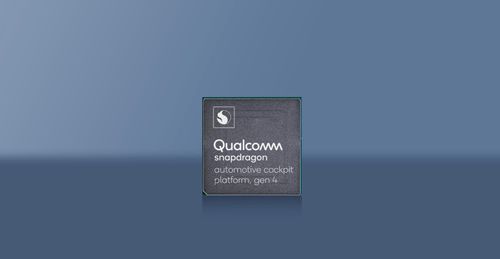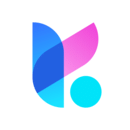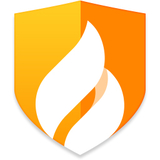更改win7系统文件夹,Win7系统文件夹位置更改全攻略
时间:2024-11-28 来源:网络 人气:
Win7系统文件夹位置更改全攻略
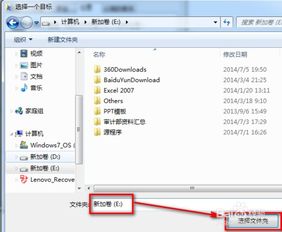
随着电脑使用时间的增长,系统盘C盘的空间往往会变得越来越紧张。为了优化磁盘空间,提高系统运行效率,更改Win7系统文件夹位置是一个不错的选择。本文将详细介绍如何在Win7系统中更改文件夹位置,包括桌面、我的文档、下载等常见文件夹。
一、桌面文件夹位置更改
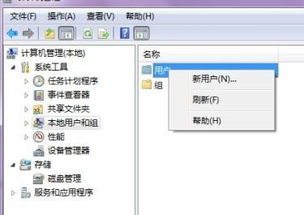
桌面文件夹位置更改可以帮助用户将桌面文件存储到其他磁盘,从而释放C盘空间。以下是具体操作步骤:
右击桌面上的任意空白区域,选择“个性化”。
在左侧菜单中选择“主题”,然后点击“桌面图标设置”。
在弹出的窗口中,找到“桌面”文件夹,点击“更改桌面图标”。
选择“浏览”,然后选择其他磁盘上的文件夹作为新的桌面文件夹位置。
点击“确定”保存更改。
二、我的文档文件夹位置更改
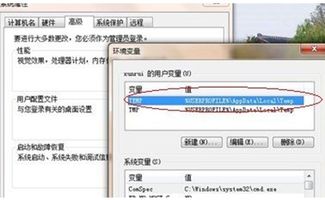
我的文档文件夹位置更改可以帮助用户将文档存储到其他磁盘,方便管理和备份。以下是具体操作步骤:
右击“我的文档”图标,选择“属性”。
在“位置”选项卡中,点击“移动”。
选择其他磁盘上的文件夹作为新的我的文档位置。
点击“确定”保存更改。
三、下载文件夹位置更改
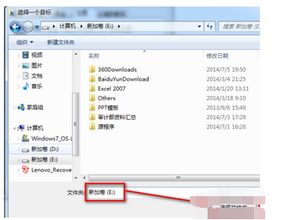
下载文件夹位置更改可以帮助用户将下载文件存储到其他磁盘,方便管理和备份。以下是具体操作步骤:
右击“下载”图标,选择“属性”。
在“位置”选项卡中,点击“移动”。
选择其他磁盘上的文件夹作为新的下载位置。
点击“确定”保存更改。
四、其他文件夹位置更改
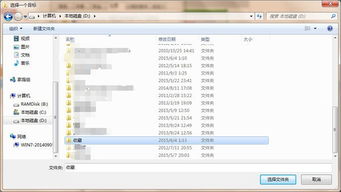
除了上述常见文件夹外,Win7系统中还有许多其他文件夹可以更改位置,如音乐、图片、视频等。以下是通用操作步骤:
打开“计算机”,找到要更改位置的文件夹。
右击文件夹,选择“属性”。
在“位置”选项卡中,点击“移动”。
选择其他磁盘上的文件夹作为新的位置。
点击“确定”保存更改。
五、注意事项
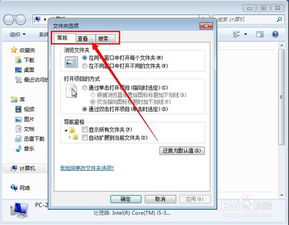
在更改Win7系统文件夹位置时,请注意以下事项:
确保目标磁盘有足够的空间。
在更改文件夹位置之前,请备份重要数据。
部分应用程序可能依赖于特定文件夹的位置,更改后可能需要重新配置。
相关推荐
教程资讯
教程资讯排行