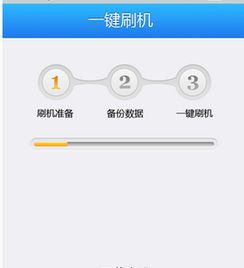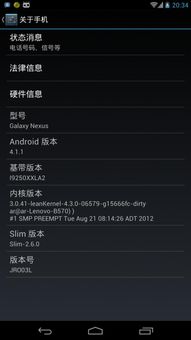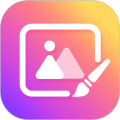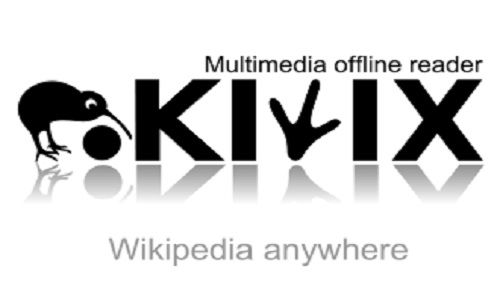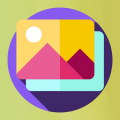光盘安装系统视频教程,如何使用光盘安装Windows 7系统——详细视频教程
时间:2024-11-28 来源:网络 人气:
如何使用光盘安装Windows 7系统——详细视频教程
随着电脑硬件的更新换代,重装系统成为许多用户必须面对的问题。使用光盘安装系统是一种传统且有效的安装方式。本文将为您提供详细的视频教程,帮助您轻松完成Windows 7系统的安装。
一、准备工作
在开始安装系统之前,请确保您已准备好以下物品:
Windows 7系统安装光盘
一台可以正常启动的电脑
足够的硬盘空间(至少20GB以上)
鼠标和键盘
二、安装步骤
以下是使用光盘安装Windows 7系统的详细步骤:
1. 开机启动
将Windows 7系统安装光盘放入光驱,然后开机。在电脑启动过程中,根据屏幕提示按下相应的键(通常是F12或Del键)进入BIOS设置。
2. 设置启动顺序
进入BIOS设置后,找到“Boot”选项,然后选择“Boot Device Priority”或“Boot Sequence”等类似选项。将光驱设置为第一启动设备,然后按F10键保存设置并退出BIOS。
3. 启动安装程序
电脑重启后,会自动从光盘启动。此时,您会看到一个安装界面,选择“安装Windows”选项,然后按Enter键继续。
4. 选择安装类型
在安装类型界面,选择“自定义(高级)”选项,然后按Enter键继续。
5. 选择分区
在分区界面,您可以选择将Windows 7系统安装到哪个分区。如果您的硬盘只有一个分区,请直接选择该分区。如果需要创建新分区,请按照以下步骤操作:
选择未分配的磁盘空间,然后按“New”按钮。
输入新分区的容量,然后按“Set”按钮。
选择新分区的文件系统(NTFS或FAT32),然后按“OK”按钮。
6. 安装Windows 7
选择好分区后,按“Next”按钮开始安装Windows 7系统。安装过程中,请耐心等待,不要关闭电脑或中断电源。
7. 设置用户账户
安装完成后,系统会提示您创建用户账户。输入用户名、密码和账户类型,然后按“Finish”按钮。
8. 安装驱动程序
首次启动Windows 7系统时,会自动安装一些基本驱动程序。如果需要安装其他驱动程序,请按照以下步骤操作:
打开“控制面板”,然后选择“硬件和声音”。
点击“设备管理器”,然后找到需要安装驱动程序的设备。
右键点击该设备,选择“更新驱动程序”。
按照提示完成驱动程序的安装。
通过以上步骤,您已经成功使用光盘安装了Windows 7系统。如果您在安装过程中遇到任何问题,可以参考本文提供的视频教程或咨询专业人士。
相关推荐
教程资讯
教程资讯排行