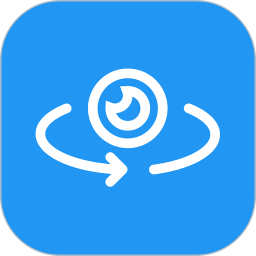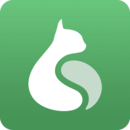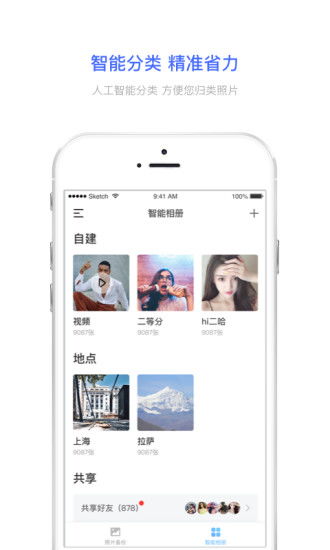更换系统语言,如何轻松更换系统语言——电脑系统语言设置全攻略
时间:2024-11-28 来源:网络 人气:
如何轻松更换系统语言——电脑系统语言设置全攻略
在日常生活中,我们可能会因为工作、学习或个人兴趣的原因,需要更换电脑系统的语言设置。本文将为您详细介绍如何在Windows、Ubuntu、Mac OS X等不同操作系统下更换系统语言,让您轻松实现语言切换。
一、Windows系统更换语言步骤
以下以Windows 10为例,介绍如何更换系统语言:
点击“开始”按钮,选择“设置”。
在设置窗口中,点击“时间和语言”。
在左侧菜单中,选择“语言”。
点击“添加语言”按钮,在弹出的语言列表中选择您想要的语言。
选择语言后,点击“安装”按钮。
安装完成后,您可以在“已安装的语言”列表中看到新添加的语言。
点击“设置”按钮,在弹出的窗口中,将“显示语言”设置为您的目标语言。
重启电脑,即可看到系统语言已更换。
二、Ubuntu系统更换语言步骤
以下以Ubuntu 20.04为例,介绍如何更换系统语言:
打开“设置”。
在设置窗口中,点击“语言支持”。
在“语言”列表中,找到您想要的语言,将其拖动到顶部。
点击“应用系统范围”按钮。
在弹出的对话框中,输入您的用户密码,然后点击“认证”。
等待应用完成,然后重启电脑。
重启后,系统语言已更换。
三、Mac OS X系统更换语言步骤
以下以Mac OS X 10.15为例,介绍如何更换系统语言:
打开“系统偏好设置”。
点击“语言与地区”。
在“语言”列表中,找到您想要的语言,将其拖动到顶部。
点击“选项”按钮,在弹出的窗口中,将“显示语言栏”设置为“始终”。
点击“好”按钮,然后关闭“系统偏好设置”。
重启电脑,即可看到系统语言已更换。
四、更换输入法
在更换系统语言的同时,您还可以更换输入法。以下以Windows 10为例,介绍如何更换输入法:
在任务栏的输入法图标上右键点击。
在弹出的菜单中选择“设置”。
在“语言”列表中,找到您想要的语言,然后点击“添加”。
添加完成后,您可以在“已安装的语言”列表中看到新添加的语言。
点击“好”按钮,然后关闭设置窗口。
相关推荐
教程资讯
教程资讯排行