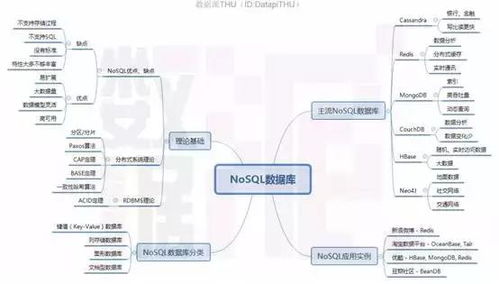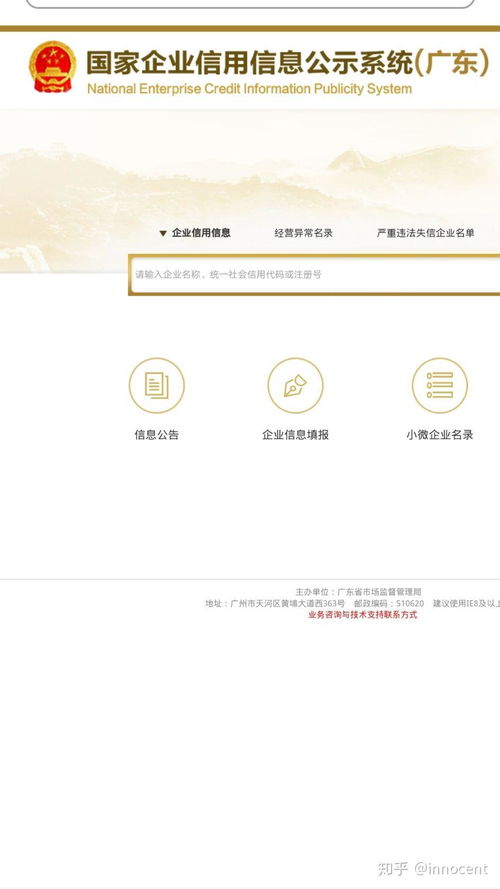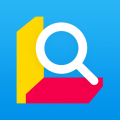固态硬盘如何u盘装系统,固态硬盘如何使用U盘安装系统
时间:2024-11-28 来源:网络 人气:
固态硬盘如何使用U盘安装系统

一、准备阶段

在开始安装系统之前,我们需要做好以下准备工作:
准备一个空的U盘,建议容量至少为8GB。
下载所需的操作系统ISO文件,如Windows 10、Windows 11等。
下载并安装U盘启动制作工具,如大白菜、U盘启动盘制作工具等。
二、制作U盘启动盘

使用U盘启动制作工具制作启动盘,具体步骤如下:
打开U盘启动制作工具,选择“制作U盘启动盘”功能。
选择U盘设备,点击“开始制作”按钮。
等待制作完成,制作过程中请不要拔出U盘。
三、进入BIOS设置启动顺序
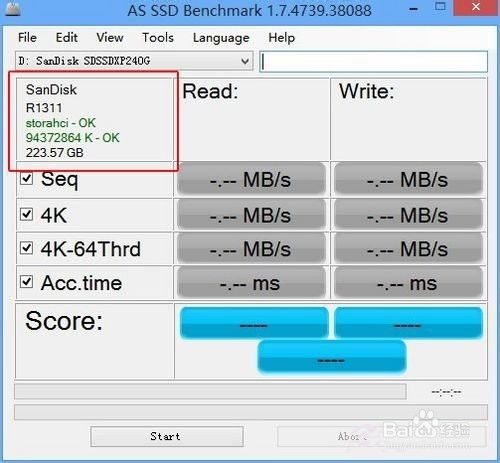
在制作好启动盘后,我们需要进入BIOS设置启动顺序,将U盘设置为第一启动项。
重启电脑,在开机过程中按下BIOS设置键(通常是F2、F10或DEL键)。
进入BIOS设置界面,找到“Boot”或“Boot Options”选项。
将U盘设置为第一启动项,保存设置并退出BIOS。
四、启动电脑并安装系统

完成BIOS设置后,电脑会从U盘启动,进入系统安装界面。
选择“安装Windows”选项,点击“下一步”。
选择“自定义:仅安装Windows(高级)”选项,点击“下一步”。
选择要安装系统的固态硬盘,点击“下一步”。
选择分区方式,如“新建”或“删除”等,点击“下一步”。
选择系统安装位置,点击“下一步”。
等待系统安装完成,重启电脑。
五、完成系统安装

在系统安装完成后,电脑会自动重启。此时,固态硬盘上已经安装了操作系统,您可以根据需要进行个性化设置。
进入系统,进行必要的驱动程序安装。
安装您需要的软件和应用程序。
备份重要数据,确保系统稳定运行。
使用U盘为固态硬盘安装系统是一个简单的过程,只需按照以上步骤进行操作即可。通过升级固态硬盘,您的电脑将获得更快的读写速度和更流畅的运行体验。
相关推荐
教程资讯
教程资讯排行