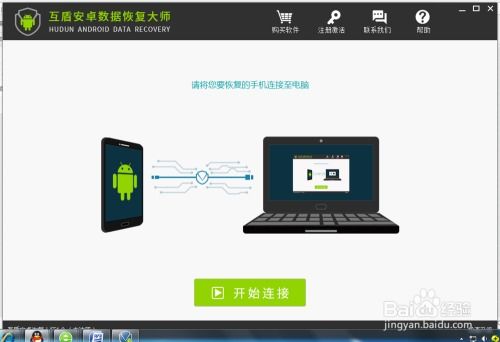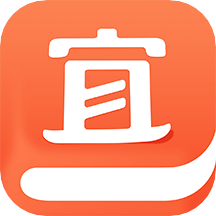更改windows系统 盘符,Windows系统盘符修改指南
时间:2024-11-28 来源:网络 人气:
Windows系统盘符修改指南
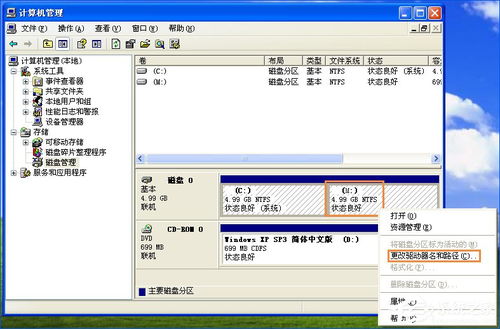
在Windows操作系统中,磁盘盘符的分配对于文件管理和系统运行至关重要。有时候,由于系统配置变更或硬件升级,原有的盘符顺序可能会被打乱,导致文件访问不便或系统启动问题。本文将详细介绍如何在Windows系统中修改盘符,并提供详细的步骤和注意事项。
一、准备工作
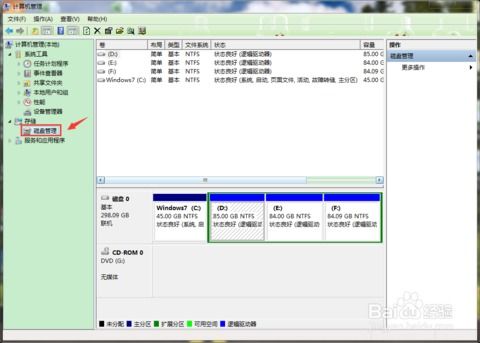
在进行盘符修改之前,请确保您具备以下条件:
以管理员身份登录计算机。
备份重要数据,以防万一操作失误导致数据丢失。
了解磁盘分区的基本知识,如主分区、扩展分区和逻辑分区。
二、通过磁盘管理器修改盘符
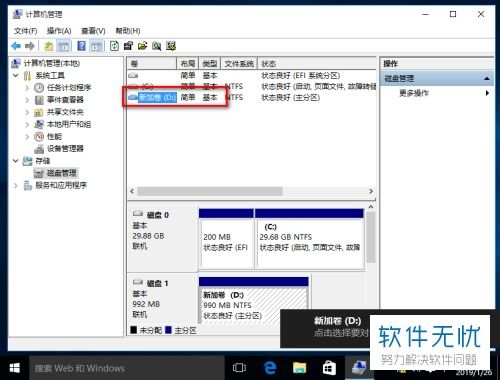
以下是使用磁盘管理器修改盘符的步骤:
按下“Windows”键和“R”键,打开运行窗口。
在运行窗口中输入“diskmgmt.msc”,然后点击“确定”。
在磁盘管理器中,找到需要修改盘符的磁盘。
右键点击该磁盘,选择“更改驱动器号和路径”。
在弹出的窗口中,点击“更改”按钮。
从下拉列表中选择新的盘符。
点击“确定”按钮,完成修改。
三、通过注册表编辑器修改盘符

如果磁盘管理器无法修改盘符,可以尝试通过注册表编辑器进行修改:
按下“Windows”键和“R”键,打开运行窗口。
在运行窗口中输入“regedit”,然后点击“确定”。
在注册表编辑器中,找到以下路径:HKEY_LOCAL_MACHINESYSTEMMountedDevices。
找到需要修改的驱动器号,例如“DosDevicesD:”。
右键点击该驱动器号,选择“重命名”,将其重命名为一个未使用的盘符,例如“DosDevicesZ:”。
找到要改回到原盘符的驱动器号,例如“DosDevicesC:”。
右键点击该驱动器号,选择“重命名”,将其重命名为原盘符“DosDevicesC:”。
关闭注册表编辑器,重启计算机使修改生效。
四、注意事项

在进行盘符修改时,请注意以下事项:
修改系统盘(通常是C盘)的盘符可能会影响系统启动,请谨慎操作。
修改盘符后,请确保所有相关软件和系统配置已更新盘符信息。
如果修改盘符后出现系统启动问题,请尝试使用系统修复工具或重新安装系统。
通过以上方法,您可以在Windows系统中轻松修改盘符。在进行操作时,请务必谨慎,并确保备份重要数据。希望本文能帮助您解决盘符分配问题,提高系统使用体验。
相关推荐
教程资讯
教程资讯排行