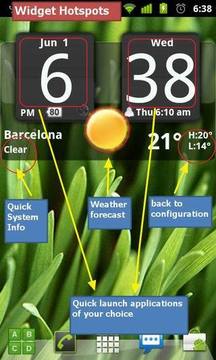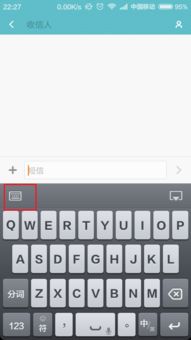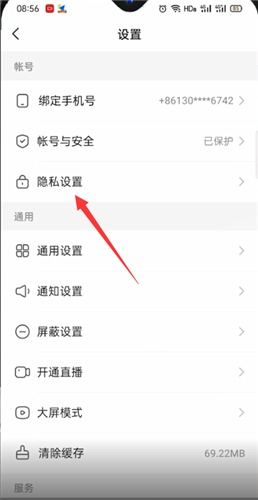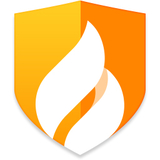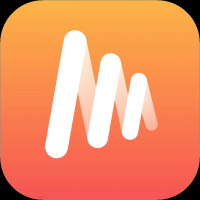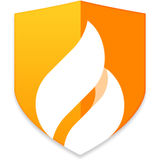给macbook装双系统教程,轻松实现Mac OS与Windows共存
时间:2024-11-27 来源:网络 人气:
MacBook装双系统教程:轻松实现Mac OS与Windows共存

一、准备工作
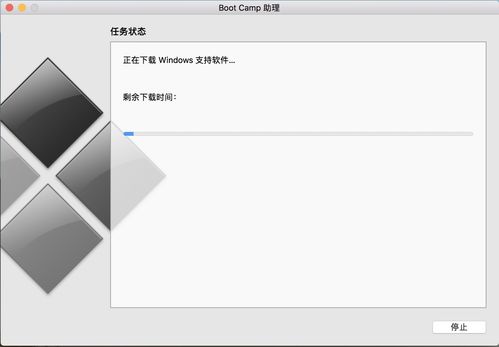
在开始安装双系统之前,我们需要做一些准备工作:
确保您的MacBook电池电量充足,避免安装过程中因电量不足而中断。
准备一个至少8GB的U盘,用于制作Windows系统的启动盘。
下载Windows系统的ISO镜像文件。
确保您的MacBook已安装最新版本的Boot Camp软件。
二、创建Windows分区

在安装双系统之前,我们需要在MacBook上创建一个Windows分区。以下是具体步骤:
启动MacBook,进入Mac OS系统。
打开“实用工具”中的“磁盘工具”。
选择整个硬盘,点击“分区”。
使用“+”号增加Windows分区的大小,确保分区大小至少为20GB。
点击“应用”完成分区操作。
三、制作Windows启动盘
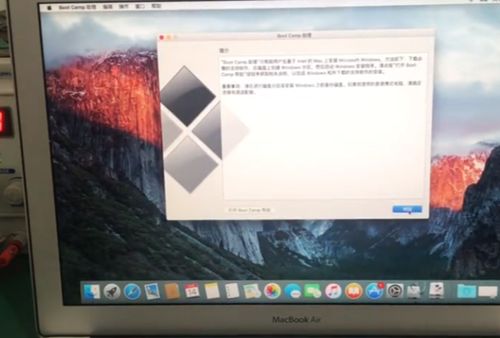
接下来,我们需要制作一个Windows启动盘,以便在安装过程中引导系统。
将U盘插入MacBook。
打开“实用工具”中的“Boot Camp助理”。
选择“创建Windows 8或更高版本的安装盘”和“下载Windows支持软件”,然后点击“继续”。
在弹出的窗口中选择U盘作为安装盘,然后点击“开始”。
等待Boot Camp助理完成U盘制作过程。
四、安装Windows系统
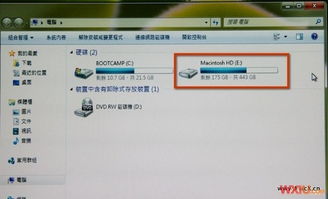
完成启动盘制作后,我们可以开始安装Windows系统了。
重启MacBook,在启动过程中按住Option键,选择U盘启动。
进入Windows安装界面,点击“下一步”。
在“您想将Windows安装在哪里?”界面,选择刚才创建的Windows分区,然后点击“下一步”。
等待Windows系统安装完成。
五、安装Boot Camp驱动程序
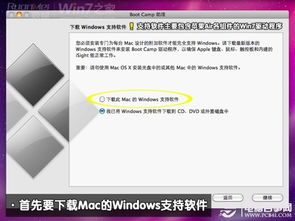
安装完Windows系统后,我们需要安装Boot Camp驱动程序,以便在Windows系统中使用MacBook的某些功能。
将U盘插入MacBook。
打开U盘中的“Boot Camp”文件夹。
运行“setup.exe”安装Boot Camp驱动程序。
重启MacBook,进入Windows系统。
六、双系统切换
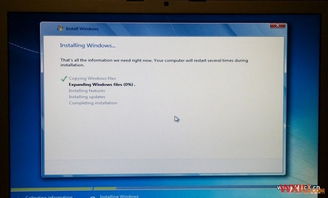
安装完双系统后,我们可以通过以下步骤进行系统切换:
启动MacBook,在开机过程中按住Option键。
在出现的启动选择界面中选择要启动的系统。
点击鼠标左键或按回车键确认。
通过以上步骤,您可以在MacBook上成功安装双系统,实现Mac OS与Windows的共存。这样,您就可以根据需要选择合适的系统进行工作或娱乐了。
相关推荐
教程资讯
教程资讯排行