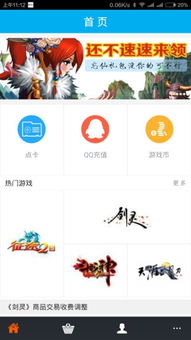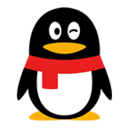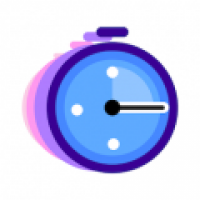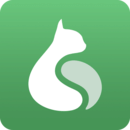光驱安装win7系统步骤,光驱安装Win7系统步骤详解
时间:2024-11-27 来源:网络 人气:
光驱安装Win7系统步骤详解
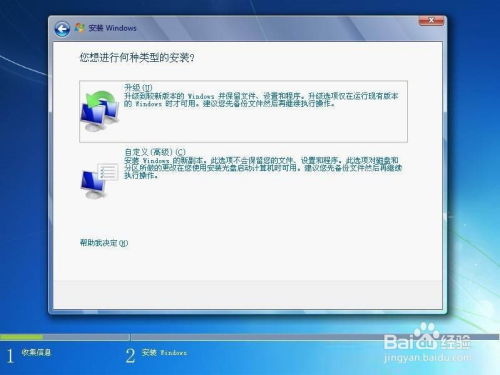
随着电脑硬件的更新换代,许多用户仍然选择使用Windows 7系统。本文将详细介绍如何通过光驱安装Win7系统,帮助您轻松完成系统升级或重装。
在开始安装Win7系统之前,请确保您已准备好以下材料:
一张Windows 7系统安装光盘
一台光驱正常工作的电脑
足够的硬盘空间(至少20GB以上,根据需要安装的软件和游戏,空间可能需要更多)
备份重要数据:在安装系统之前,请确保备份电脑中的重要数据,以免在安装过程中丢失。
在安装Win7系统之前,需要将光驱设置为第一启动项。以下是设置BIOS启动顺序的步骤:
开机时按下DEL键进入BIOS设置。
在BIOS设置界面中,找到“Boot”或“Boot Options”选项。
选择“Boot Device Priority”或“Boot Sequence”。
将光驱设置为第一启动项,通常为CD/DVD。
按F10键保存设置并退出BIOS。
完成BIOS设置后,将Windows 7安装光盘放入光驱,重启电脑。以下是启动电脑并进入安装界面的步骤:
开机时按下任意键(如F12)进入启动菜单。
选择“CD/DVD”或“Boot from CD/DVD”选项。
等待电脑从光盘启动,进入Windows 7安装界面。
进入Windows 7安装界面后,您需要选择安装类型。以下是选择安装类型的步骤:
选择“安装Windows(Custom: Advanced)”选项。
点击“下一步”。
在安装类型选择完成后,您需要选择安装分区。以下是选择安装分区的步骤:
在“未分配的空间”上右键点击,选择“新建”。
在弹出的窗口中,输入要创建的分区大小,选择“MBR(主引导记录)”或“GPT(GUID分区表)”分区类型,然后点击“下一步”。
在“新分区”上右键点击,选择“设置为主分区”。
点击“下一步”。
完成分区选择后,系统将开始安装。以下是开始安装Win7系统的步骤:
等待系统自动安装,过程中可能会出现一些提示,请根据提示进行操作。
安装完成后,系统会自动重启。
重启后,按照屏幕提示完成Windows 7的初始设置。
完成初始设置后,Windows 7系统安装完成。以下是完成安装的步骤:
在“欢迎”界面中,输入您的用户名和密码。
点击“下一步”。
等待系统自动安装驱动程序和更新。
安装完成后,点击“完成”。
通过以上步骤,您已经成功通过光驱安装了Windows 7系统。在安装过程中,请确保按照提示进行操作,以免出现错误。祝您使用愉快!
教程资讯
教程资讯排行