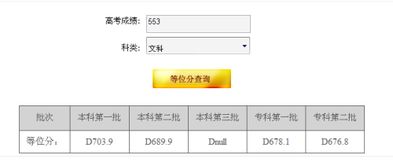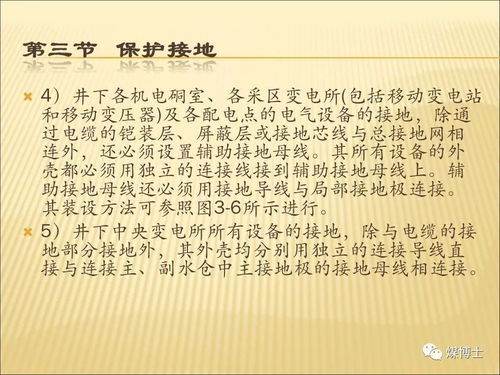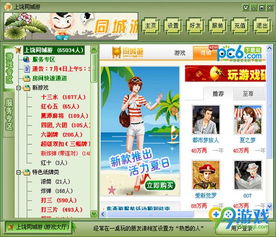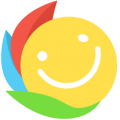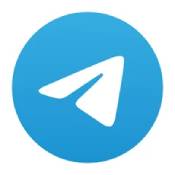固态机械安装系统,双硬盘配置下的系统安装方法
时间:2024-11-27 来源:网络 人气:
固态机械混合安装系统教程:双硬盘配置下的系统安装方法

准备工作

在进行系统安装之前,请确保您已准备好以下物品:
一个至少1GB容量的U盘或TF卡。
Windows操作系统安装镜像文件。
一台已开启BIOS设置功能的电脑。
修改硬盘接口模式
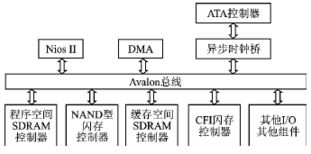
为了确保固态硬盘发挥最佳性能,我们需要在BIOS中将其接口模式设置为AHCI。以下是操作步骤:
重启电脑,在开机过程中按下F2键进入BIOS设置界面。
在BIOS设置界面中找到“SATA Configuration”或类似选项。
将“SATA Mode”设置为“AHCI”。
保存设置并退出BIOS。
设置主从盘

在BIOS中设置固态硬盘为主盘,机械硬盘为从盘,以便系统从固态硬盘启动。以下是操作步骤:
在BIOS设置界面中找到“Boot”选项。
将固态硬盘设置为第一启动项。
将机械硬盘设置为第二启动项。
保存设置并退出BIOS。
U盘启动

使用U盘启动电脑,进入PE系统或启动菜单,进行系统安装。以下是操作步骤:
将U盘插入电脑,重启电脑。
在开机过程中按下相应的快捷键(如F12、F11等)进入启动项选择界面。
选择U盘启动项,进入PE系统或启动菜单。
使用分区软件(如DiskGenius)对固态硬盘进行分区,确保4K对齐。
重启电脑,进入PE系统或启动菜单,选择GHOST安装系统或手动安装系统。
系统安装完成

完成以上步骤后,系统将安装到固态硬盘上。此时,您可以将机械硬盘连接到电脑,以便存储大量数据。以下是操作步骤:
将机械硬盘连接到电脑的SATA接口。
重启电脑,进入BIOS设置界面。
将机械硬盘设置为第二启动项。
保存设置并退出BIOS。
重启电脑,系统将自动从固态硬盘启动。
相关推荐
教程资讯
教程资讯排行