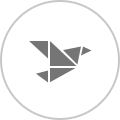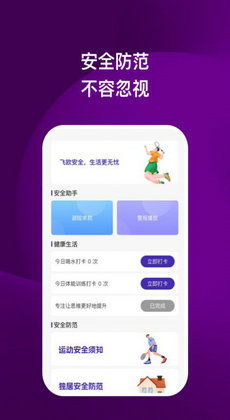固态硬盘分区和装系统,固态硬盘分区与装系统全攻略
时间:2024-11-27 来源:网络 人气:
固态硬盘分区与装系统全攻略
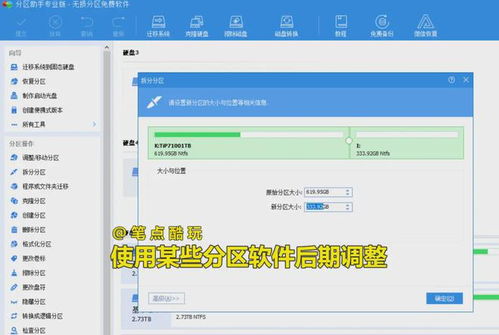
一、固态硬盘分区的重要性
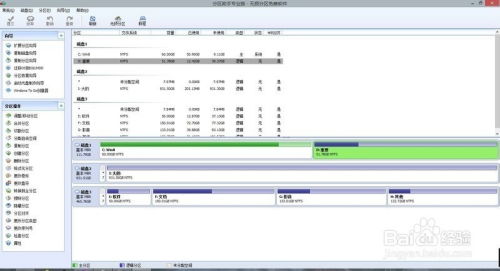
固态硬盘的分区对于系统性能和稳定性具有重要意义。合理的分区可以优化存储空间,提高数据读写效率,同时也有助于系统维护和备份。
二、固态硬盘分区步骤

1. 准备工具:首先,您需要准备一个U盘启动盘,并下载分区软件,如DiskGenius、EaseUS Partition Master等。
2. 制作启动盘:将U盘插入电脑,使用分区软件制作启动盘。
3. 重启电脑:将制作好的启动盘插入电脑,重启电脑并按F2、F10等键进入BIOS设置,将启动顺序设置为U盘启动。
4. 分区操作:进入分区软件界面,选择固态硬盘,进行分区操作。建议将固态硬盘分为两个分区:系统盘和数据盘。
5. 格式化分区:完成分区后,对每个分区进行格式化操作,选择NTFS或FAT32格式。
6. 保存设置:完成分区和格式化后,保存设置并退出分区软件。
三、固态硬盘装系统步骤

1. 准备系统镜像:下载您需要的操作系统镜像文件,如Windows 10、Windows 11等。
2. 制作启动盘:使用U盘启动盘制作工具,将系统镜像文件写入U盘。
3. 重启电脑:将制作好的启动盘插入电脑,重启电脑并按F2、F10等键进入BIOS设置,将启动顺序设置为U盘启动。
4. 启动系统:进入U盘启动盘,选择系统镜像文件,启动系统安装向导。
5. 安装系统:按照安装向导提示,进行系统安装。在安装过程中,选择已分区的固态硬盘作为安装位置。
6. 安装驱动:系统安装完成后,根据需要安装相应的驱动程序,如显卡、网卡、声卡等。
7. 重启电脑:完成驱动安装后,重启电脑,进入全新系统桌面。
四、注意事项

1. 在进行分区和装系统操作前,请确保备份重要数据,以免数据丢失。
2. 分区时,请根据实际需求选择分区数量和大小,避免过多分区影响系统性能。
3. 在装系统过程中,请耐心等待,避免中断操作。
4. 安装完成后,请及时更新系统补丁和驱动程序,确保系统安全稳定运行。
通过以上步骤,您就可以轻松完成固态硬盘的分区与装系统操作。祝您使用愉快!
相关推荐
教程资讯
教程资讯排行





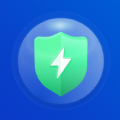


![[][][] 安全工程师](/uploads/allimg/20251106/10-2511061J05Q63.jpg)