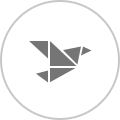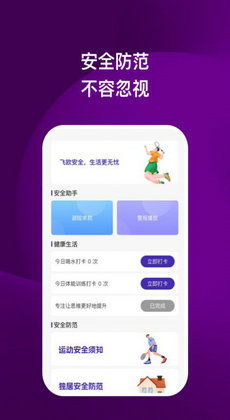ahci 无法进入系统,AHCI 无法进入系统的原因及解决方法
时间:2024-11-27 来源:网络 人气:
AHCI 无法进入系统的原因及解决方法
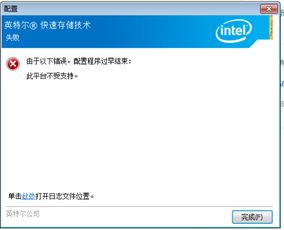
在电脑使用过程中,有时会遇到启动时无法进入系统的情况,其中一种常见的原因是 AHCI(高级主机控制器接口)设置问题。本文将详细介绍 AHCI 无法进入系统的原因以及相应的解决方法。
首先,我们来了解一下什么是 AHCI。AHCI 是一种硬盘接口标准,它提供了对 SATA 硬盘的高级功能支持,如 NCQ(Native Command Queuing,原生命令队列)、AHCI 磁盘热插拔等。在 Windows 系统中,AHCI 是一种硬盘控制器模式,它允许操作系统以更高效的方式与硬盘进行交互。
1. 硬件故障:硬盘或主板存在硬件故障,导致系统无法识别硬盘。
2. BIOS 设置错误:在 BIOS 中,AHCI 设置被禁用,导致系统无法启动。
3. 系统文件损坏:系统文件损坏或丢失,导致系统无法正常启动。
4. 驱动程序问题:硬盘驱动程序安装不正确或损坏,导致系统无法识别硬盘。
5. 硬盘分区问题:硬盘分区出现错误,导致系统无法启动。
1. 检查硬盘:使用硬盘检测工具(如 CrystalDiskInfo)检查硬盘的健康状况。
2. 检查主板:检查主板上的硬盘接口是否正常,是否存在烧毁或松动现象。
1. 重启电脑,进入 BIOS 设置。
2. 查找 AHCI 设置,确保其被启用。
3. 保存设置并退出 BIOS。
1. 使用 Windows 安装盘或 U 盘启动电脑。
2. 选择“修复计算机”选项。
3. 选择“系统映像恢复”或“命令提示符”。
4. 在命令提示符中执行以下命令:
- sfc /scannow:扫描并修复系统文件。
- dism /online /cleanup-image /scanhealth:扫描系统映像并修复损坏的文件。
- dism /online /cleanup-image /checkhealth:检查系统映像是否损坏。
- dism /online /cleanup-image /restorehealth:修复损坏的系统映像。
1. 在 Windows 中,右键点击“我的电脑”并选择“管理”。
2. 在“设备管理器”中找到硬盘驱动程序,右键点击并选择“更新驱动程序”。
3. 如果驱动程序已损坏,尝试重新安装或从官方网站下载最新驱动程序。
1. 使用 Windows 安装盘或 U 盘启动电脑。
2. 选择“修复计算机”选项。
3. 选择“命令提示符”。
4. 在命令提示符中执行以下命令:
- chkdsk C: /f:检查并修复 C 盘分区。
- chkdsk D: /f:检查并修复 D 盘分区(根据实际情况修改盘符)。
当遇到 AHCI 无法进入系统的问题时,我们可以通过检查硬件故障、检查 BIOS 设置、修复系统文件、更新或重新安装硬盘驱动程序以及修复硬盘分区等方法进行解决。在解决过程中,请确保按照操作步骤进行,以免造成不必要的损失。
相关推荐
教程资讯
教程资讯排行







![[][][] 安全工程师](/uploads/allimg/20251106/10-2511061J05Q63.jpg)