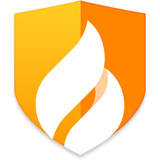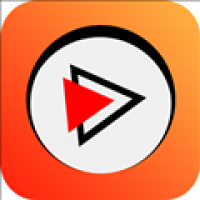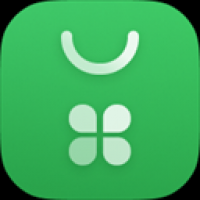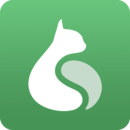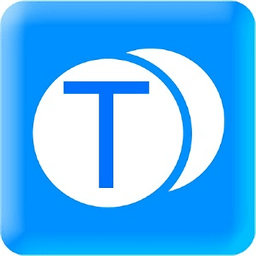e430 u盘装系统,ThinkPad E430 U盘装系统全攻略
时间:2024-11-26 来源:网络 人气:
ThinkPad E430 U盘装系统全攻略
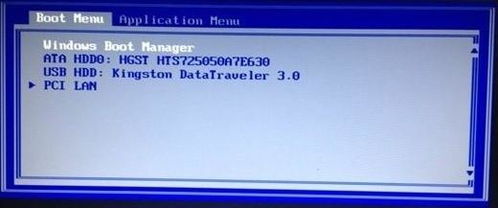
随着电脑使用年限的增长,系统可能会出现卡顿、崩溃等问题。为了恢复电脑的性能,重装系统成为了一种常见的解决方案。本文将详细介绍如何在ThinkPad E430上使用U盘进行系统重装,帮助您轻松解决系统问题。
一、准备工作
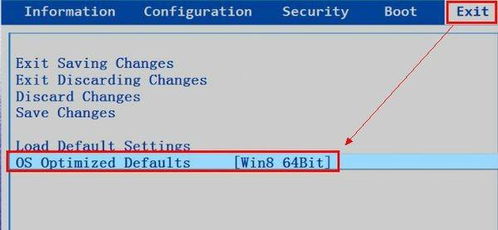
在进行U盘装系统之前,我们需要做好以下准备工作:
准备一个8GB以上的U盘,用于制作启动U盘。
下载系统镜像文件,如Windows 10、Windows 7等,可以从官方网站或第三方网站下载。
下载启动U盘制作工具,如老毛桃WinPE、U大师等。
二、制作启动U盘
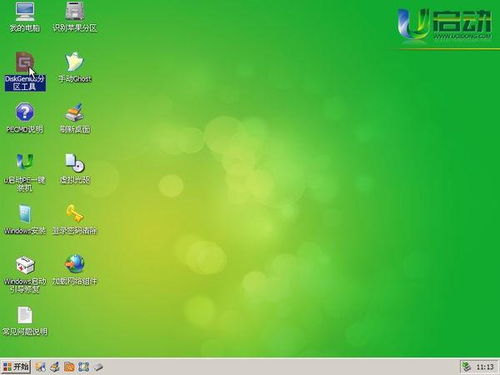
1. 将下载好的启动U盘制作工具安装到电脑上。
2. 将U盘插入电脑,打开启动U盘制作工具。
3. 选择U盘,点击“一键制作”按钮。
4. 等待制作完成,此时U盘将自动格式化并写入启动文件。
三、进入BIOS设置启动项
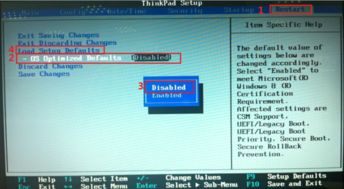
1. 重启电脑,在开机画面出现时按下F2键进入BIOS设置界面。
2. 在BIOS设置界面中,找到“Boot”选项。
3. 将启动顺序设置为“USB-HDD”,确保U盘启动优先。
4. 保存设置并退出BIOS。
四、使用U盘启动电脑
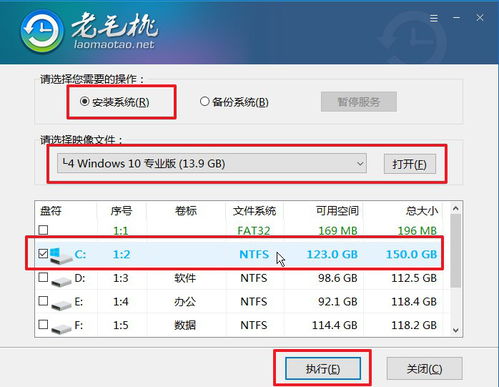
1. 重启电脑,在开机画面出现时按下F12键进入启动菜单。
2. 在启动菜单中选择“USB-HDD”选项,然后按Enter键。
3. 电脑将自动从U盘启动,进入启动U盘界面。
五、安装系统
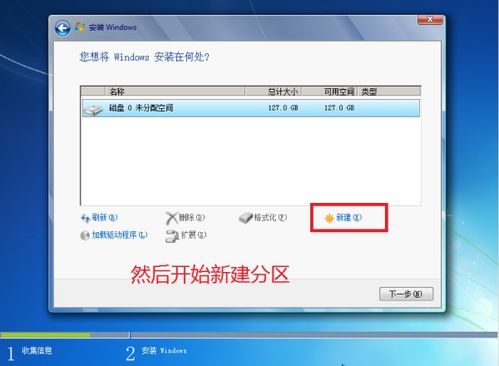
1. 在启动U盘界面,选择“Windows安装”选项。
2. 按照提示操作,选择安装盘、分区等。
3. 等待系统安装完成,重启电脑。
通过以上步骤,您可以在ThinkPad E430上使用U盘成功重装系统。在重装系统过程中,请注意备份重要数据,以免造成数据丢失。同时,选择合适的系统版本,以满足您的需求。
通过本文的详细讲解,相信您已经掌握了在ThinkPad E430上使用U盘装系统的技巧。在操作过程中,如有疑问,请随时查阅相关资料或咨询专业人士。祝您重装系统顺利!
相关推荐
教程资讯
教程资讯排行